Using the QuickEdit Tools
Initial Publication Date: September 3, 2008
Pretty much everything you need to know in just one page (or watch the video)
- Click the red Edit Button in the upper right corner of the page.
 Use the Edit Page button to enter quickedit mode.
Use the Edit Page button to enter quickedit mode.- A sidebar will appear
- Text will become editable with a formatting bar across the top
- Save Often. The editor will automatically save any changes every few seconds. You can also manually force a save at any time with the Save button. Be sure changes are saved before you exit editing.
- Create Links by selecting the text you want to act as a link, click the Link button in the toolbar and enter the url. You can directly edit the clickable text in existing links. Or click an existing link for options to edit the url, open the link in a new tab or remove the link.
 The Link button in the toolbar
The Link button in the toolbar - The Insert a Link button in the sidebar allows you to create links directly to local pages without having to know their url. It also has options to create link 'tags' like [link url 'link text'] which are an alternative to creating active links with the button on the toolbar.
-
Existing files and images in the page will be listed in the sidebar.
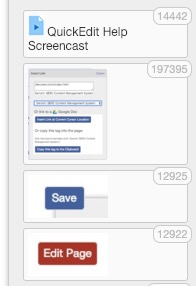 File and Images can be uploaded, updated and inserted into the page from the sidebar.×
File and Images can be uploaded, updated and inserted into the page from the sidebar.×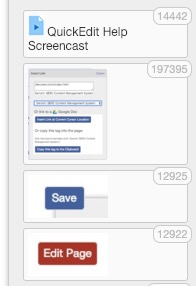
- Click the button for the file to get a dialog where you can:
- Update the file with a new version
- Get a tag to insert it into the page (e.g. [file 1234] or [largeimage 2566])
- Update the title, reuse information and other details.
- Note that for images there is a 'tag options' button which will generate tags for images of different widths, alignments, captions, etc....
- Click the button for the file to get a dialog where you can:
- Upload new files and images with the upload button in the side bar
- You can drag in multiple files at once if you like.
- After upload the system will show you the dialog with the options to provide more information and insert it directly into the page.
- The View Past Versions link at the right end of the formatting bar lets you view (and recover) past versions of text.
 The system saves all your past edits.
The system saves all your past edits.
- Copy and paste in text from a previous version to undo unwanted changes.
- Copy and paste in text from a previous version to undo unwanted changes.
- Exit QuickEdit mode using the 'Exit Editing' button.
 Exit editing to see how the final appearance of your page.
Exit editing to see how the final appearance of your page.- Once you exit editing you'll be able to see how the page will look to visitors.
- Be sure to save your changes first!
-
The 'Full Editor' link at the very top of every page will take you to a more comprehensive editing interface.
- Be sure to save any changes first
Watch the Video



![[creative commons]](/images/creativecommons_16.png)