Guide to Administrator Dashboard: E-Compete
Navigate the Guide
Initial Steps - Getting Started:
- Accessing your Dashboard
- Setting/Editing Program Options
- Activating Pairs
- Tracking Progress of Pairs
1) Pre-Project Assessment
2) Pre-Project Questions
3) Team Advisor Reviewing Pre-Project Questions
4) Waiting for Release of Early/ Mid-Project Assessment
5) Team Advisor Early/Mid-Project Assessment
6) Student Early/Mid-Project Assessment
7) Waiting for Release of End-of-Project Assessment
8) Team Advisor End-of-Project Assessment
9) Student End-of-Project Assessment
10) End-of-Project Questions
11) Team Advisor Reviewing End-of-Project Questions
12) Evaluation Complete
Initial Steps: Getting Started
Accessing the Dashboard
After you set up your password protected account you will have access to your dashboard using the URL generated for your team. This is the page you will keep returning to, so it is highly recommended that you bookmark the URL for easy access.
Setting/Editing Program Options
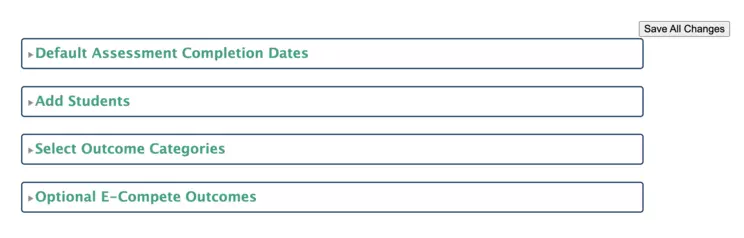
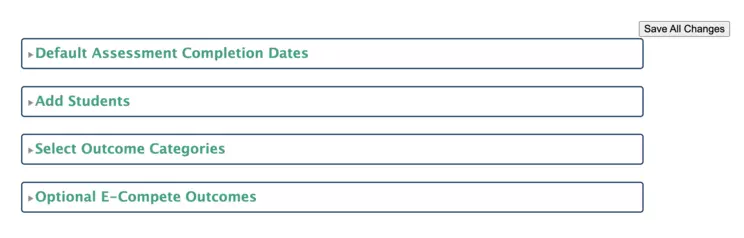
Box 1: Default Assessment Completion Dates


These are the dates you will use for completing steps in E-Compete. After entering the dates, be sure to hit 'Save All Changes'.
Box 2: Adding Student Names and Email Addresses


Automated messages are sent to the email addresses you enter in Box 2. It is very important that you carefully enter your students' names and email addresses, using email addresses that the students check often. After entering this information, be sure to hit 'Save All Changes.' Once you do this, you will be able to activate the students. You are able to enter the students as soon as they join the team and can activate them when you are ready to start E-Compete. If a student leaves the team, you have the option to delete the student. You also can add any student that enrolls in the course after you start E-Compete.
Box 3: Select the Outcome Categories for your team


For larger teams, it is unlikely you can observe and interact with all the students using all of the outcome categories. Use this box to select a sub-set of outcome categories. Be sure to save all changes after doing this. If you advance to STEP 5 of E-Compete before completing Box 3, all of the outcomes will be used.
Box 4: Optional E-Compete Outcomes
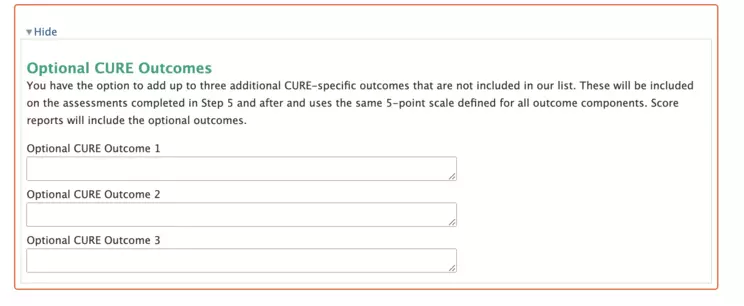
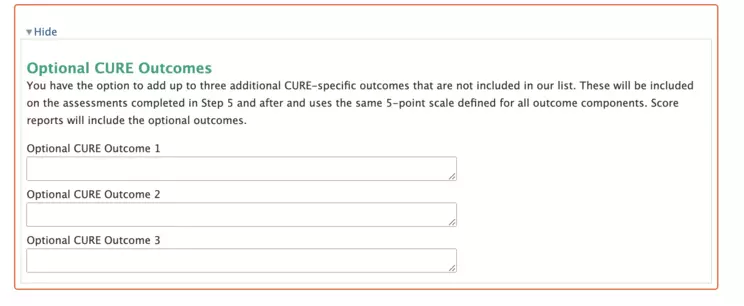
In case there are additional outcomes for your team, you can add up to 3 additional outcomes here. These outcomes will be included on the assessments in STEP 5 and after. Be sure to hit 'Save All Changes' if you add outcomes.
Activating Student-Mentor Pairs


Whether you are initially setting up the dashboard, or adding a student in after the start date, you will need to activate each student when you want the E-Compete process to begin. Each student you have entered will appear in a block with names and email addresses once you have selected "Save all Changes". When ready to begin the E-Compete program, you can activate each pair individually by selecting "Activate this Student" at the bottom of the block OR you can activate all the pairs you have set up at once using the "Activate all Students" button below all your unactivated students
Activating the pair(s) will send automated emails each student, prompting the student to set up their account and complete the Student Pre-Project Assessment.
Tracking the Progress of each Student-Mentor Pair
Once activated, each student will appear on your dashboard with a number indicating the step of the process and color-coded boxes indicating the status and progress of each student through the program. The number of the current step will appear in large font in the student's block, and the box for the step will be highlighted in orange. As steps are completed, the boxes turn green.
After you activate a student, Box 1 on the dashboard will be orange, indicating that the Pre-Project Assessment has been sent to the student and is awaiting completion. The rest of the boxes will be gray, indicating that these steps have not yet been started.
Pre-Project Steps (Steps 1-3 on dashboard)
Steps 1 to 4 should be completed for each student before the project begins. The current step will be highlighted in orange and indicated by number in the block for each student. By clicking on the block you will be able to expand the view to see when each step was completed.
Step 1 - Pre-Project Assessment
Step 1 is initiated when you activate the student. The student will be prompted via automated email to create an account and complete the Pre-Project Assessment followed by the the Pre-Project Reflection. You will be notified of this by automated email. Once the student submits their Pre-Project Assessment, this step will be marked complete and Step 2 will begin.
If any students are on Step 1 as the Pre-Project Deadline approaches, consider reaching out to students to see if they have been able to create and log into their accounts, and ensure that they are receiving the automated email prompts.
Step 2 - Pre-Project Questions
Step 2 begins once a student submits their Pre-Project Assessment. The student will then be prompted to answer the open-ended questions in the Pre-Project Reflection. When they have submitted their reflection responses, you will be notified by email and the student will advance on the dashboard to Step 3.
Step 3 - Team Advisor Reviewing Pre-Project Questions
Step 3 automatically begins once the student has submitted the Pre-Project Reflection. The student will receive an email notifying them that their team advisor will review their Assessment and Reflection. You will receive an automatic email informing them that the student has submitted the Pre-Project Reflection and prompting you to complete the review of each student's responses.
Follow instructions in the dashboard to review responses from each student and submit your feedback. For each student, you will be given the option to customize your response or to send a generic message indicating that you have reviewed the student's reflection. Submitting the message to the student will advance the student to Step 4.
Early/Mid-Project Steps (Steps 4-6 on dashboard)
Step 4 - Waiting for Release of Early/ Mid-Project Assessment
Step 4 begins once the team advisor completes their review of the Pre-project Reflection. The student will receive an email notification that the review is complete, with a link to read the response from their team advisor. The team advisor is notified that their review has been sent to the student. Both student and team advisor will be prompted to discuss the reflection further in preparation for the release of the initial assessment.
When you are within one week of the chosen default date for the Early/Mid Assessment, the option to release the assessment will be visible.
You do not need to start the Early/Mid Assessment until the intended time in your project. You will be reminded by email as that date approaches. During this time, it is recommended to meet with students to discuss their responses to the Pre-Project assessment and reflection. When you select 'Release Early/Mid Project Assessment all students will advance to Step 5.
Resetting Early/Mid-Project Date: If the project is not on track with with the date set previously for Mid-Project, you will then need to re-set the date for the mid-project point for this student, as long as the date has not passed.
Step 5 - Team Advisor Early/Mid-Project Assessment
Step 5 begins when the early/mid-project assessment has been released. You will be prompted to start the Early/Mid Project Assessment for each student. You will need to fill out an assessment in order to advance each student to Step 6.
For each assessment has been submitted, Step 5 will appear as complete on your dashboard view, and the student will receive an email prompt to fill out their assessment.
It is very important that team advisors respond quickly to this message and take appropriate action.
Step 6 - Student Early/Mid-Project Assessment
Once you have filled out a student's Early/Mid-Project Assessment, the student will begin Step 6. The student is notified by email and prompted to fill out the Early/Mid-Project Assessment. Once they complete their assessment and submit it, they will advance to Step 7.
End of Project Steps (Steps 7-12 on dashboard)
Step 7 - Waiting for Release of End-of-Project Assessment
Step 7 begins once the student has submitted their Early/Mid Project Assessment. The student will be notified and sent a link to view their score report for comparison between their responses and yours.
The dashboard will read "Waiting for release of End-of-Project Assessment" during this step. You do not need to start the Early/Mid Assessment until the intended time in your project. You will be reminded by email as that date approaches. During this time, it is recommended to meet with students to discuss their responses to the Early/Mid Project assessment.
When you select 'Release End-of-Project Assessment' all students will advnace to Step 8.
Step 8 - Team Advisor End-of-Project Assessment
Once the End-of-Project Assessments have been released, you will receive an email notification and a link to complete the End-of-Project Assessment for each student.
You will need to fill out an assessment in order to advance each student to Step 9.
For each assessment has been submitted, Step 8 will appear as complete on your dashboard view, and the student will receive an email prompt to fill out their assessment.
It is very important that team advisors respond quickly to this message and take appropriate action.
Step 9 - Student End-of-Project Assessment
Once you have filled out a student's End-of-Project Assessment, the student will begin Step 9. The student is notified by email and prompted to fill out the End-of-Project Assessment. Once they complete their assessment and submit it, they will advance to Step 10 to complete the End-of-Project Questions.
Step 10 - End-of-Project Questions
Step 10 begins when the End-of-Project Assessments have been completed. In the step each student fills out the End-of-Project Questions. Once the questions are submitted, the student will move to Step 11 on the dashboard, and you will be notified to review their responses.
Students will also be notified that their final score reports are available.
Step 11 - Team Advisor Reviewing End-of-Project Questions
Step 11 begins once the student has submitted the End-of-Project Questions. The student will receive an email notifying them that their instructor will review their Assessment and Questions. You will receive an automatic email informing them that the student has submitted responses to the Questions and prompting you to complete the review of each student's responses.
Follow instructions in the dashboard to review responses from each student and submit your feedback. For each student, you will be given the option to customize your response or to send a generic message indicating that you have reviewed the student's responses. Submitting the message to the student will advance the student to Step 12.
Step 12 - Evaluation Complete
The dashboard will show that the student has completed E-Compete once the reviews have been submitted. The data for students that complete all 12 steps will be viewable in the "View and Export Data" tab. Learn about Using your Score Reports


![[creative commons]](/images/creativecommons_16.png)