Technical Information
Jump down to Adobe Connect and the Conference Call Line : Setting up Your SERC Account : Short video showing how to do many of these things
General overview
During synchronous sessions, you will log on to an online screen sharing service called Adobe Connect, where you will view presentations and chat with participants. You will need a phone line to hear the audio portion of the workshop. So, for the synchronous sessions, you will need both an Internet connection and a phone line.
Adobe Connect and the Conference Call Line
Start by connecting to the Adobe Connect session - http://serc.adobeconnect.com/tomograms/ (opens in a new window). You'll be asked to give your name (for the participant list) and then you'll be in.
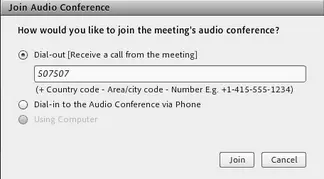
IMPORTANT: In order to minimize background noise and allow everyone to hear the presenters, we ask that everyone mute their phone line using *# when you enter the call. If you are called on to talk during the session, you may press *# again to unmute yourself and speak to the room.
Once you have entered the Adobe Connect session, you will see a chat window on the lower right where you can send messages to the group (e.g., to ask questions of the presenter), a participant list on the upper right, and a main window where the presentation will appear. In some cases, an additional window may appear allowing you to view items running on the presenter's computer.
It would be a good idea to test your connection prior to the meeting by using Adobe's Connection Test. If you pass the fist three steps of the test, you are ready to participate (step 4 is only required for presenters that need to share their screen). Additional support is available with Adobe Connect quick start and troubleshooting guide.
Setting up Your SERC Account
If you do not have a SERC account, you must create one using the following instructions. You can also watch a screencast below on how to create an account.
- Go here: http://serc.carleton.edu/account and create an account with the same email address you used when you applied for the workshop.
- Then return to your account page and you should see a link to view your page. Click the red 'Edit' link to edit and follow the help that's available on-screen.
A 5-minute Screencast Showing how to Create an Account, Edit your Profile and Submit and Edit an Assignment/Activity

