Week 9: Googling Around
Initial Publication Date: April 16, 2010
On this page
Using Google Earth
The final piece of your introduction to Google Earth will be to take a look at tours - automated flights through the Google Earth landscape!
Taking a Tour in Google Earth
Before learning to create your own tours in Google Earth, we'll show you how to load and take a tour created by someone else:
- If Google Earth isn't open, launch it now.
- In the sidebar, click the Add Content button at the right end of the Places Panel. This will take you to the Google Earth Gallery. (In the Windows version, the gallery opens as a pane in the bottom half of your 3D View in the Google Earth window. In the Macintosh Version, the Google Earth Gallery opens as a separate Web page.)
- Explore the Google Earth Gallery pages until you find a tour that interests you. (Not all of the items in the Gallery are tours. Be sure to choose one that says "tour" in the title or description.)
- When you have chosen a tour, click the Open in Google Earth link below the listing.
- Windows - When the File Download window appears, click Open. The tour will be added to the Temporary Places section of your Places panel.
- Macintosh - If you get a message that says "YourFileName.kmz" may contain an application. Are you sure you want to download "YourFileName.kmz"?, click the Download button. The tour should be added to the Temporary Places section of your Places panel. If it isn't, locate the downloaded file and double-click it to add it to your Temporary Places.
- Close the Google Earth Gallery window.
- Be sure the Terrain and 3D Buildings layers are turned on in the Layers panel.
- Double-click the Double-click here to start... link in the Places panel and follow the on-screen directions to take the tour.
- Most tours will stop along the way, allowing the terrain and buildings to download and update, and giving you a chance to click icons for more information about the locations and nearby features.

- Use the controls in the Tour panel at the bottom of the 3D Viewer window to pause, resume, step ahead, step back, and replay the tour.
- Feel free to take as many tours as you have time for. Think about tours you or your students could create to reinforce and refresh what you're teaching, as well as to provide new opportunities for exploration and research. (Think virtual field trips!)
Creating Your Own Tour
It's easy to create your own tour in Google Earth. There are three different methods used to create Google Earth tours.
The Record a Tour Button
To record a tour using the Record a Tour button:
- Click the Record a Tour button
 . A small recording controller appears in the lower left corner of the 3D Viewer window. If you have a microphone attached to your computer, you can add narration by clicking the microphone button.
. A small recording controller appears in the lower left corner of the 3D Viewer window. If you have a microphone attached to your computer, you can add narration by clicking the microphone button.
- Click the red Record button to begin recording. Everything you do in the 3D Viewer window will now be recorded. You can turn layers on and off, click Place links, do searches, and navigate using on-screen, mouse, or keyboard controls.
- Click the red Record button again to stop recording. Your tour will play back automatically.

- To save your tour, click the disk icon in the tour controller.
- To delete your tour without saving it, click the x in the tour controller to close the tour controller window.
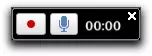
Follow a Path
To record a tour that follows a path:
- If necessary, set the tilt to a nadir (straight down) view using the Zoom Slider and/or the down arrow in the Look Joystick.
- Click the Add Path button
 . A New Path window will open.
. A New Path window will open.
- Move the New Path window to the side and click or click and drag on the map to trace out the path of your tour. You can edit your path by dragging the white handles along the path to new locations.
- Enter a description for your path in the Description field.
- Click the Altitude tab in the New Path window.
- Set the altitude to an appropriate height relative to the ground (or one of the other options - just be careful you don't set it to fly underground!)
- Click OK. Your new path will be added to the Places panel.
- Choose Tools > Options (Win) or Google Earth > Preferences (Mac), click the Touring tab, set your touring options, and click OK.
- Select the path in the Places panel and click the Play Tour button in the lower right corner of the Places panel.

- A tour controller will appear in the lower left corner of the 3D Viewer window and your tour will start automatically.
- To save your tour, click the disk icon in the tour controller.
- To delete your tour without saving it, close the tour controller.
From a Collection of Placemarks
To record a tour that follows a sequence of placemarks:
- To create a placemark tour, you can use existing placemarks or create your own, for all of the places you want to visit on the tour. Set the location, descriptions, and view for each placemark before you assemble your tour.
- Choose Add > Folder to create a new folder in the Places panel for your tour.
- Enter a name and description for the tour folder and click OK.
- Drag the placemarks into the tour folder you created. You can either add them in the order you want to visit them, or drag the links up and down in the folder to change their order. You can change the order of the placemarks at any time.
- Select the tour folder in the Places panel and click the Play Tour button in the lower right corner of the Places panel.

- A tour controller will appear in the lower left corner of the 3D Viewer window and your tour will start automatically.
- To save your tour, click the disk icon in the tour controller.
- To delete your tour without saving it, close the tour controller.
Resources
top of page









