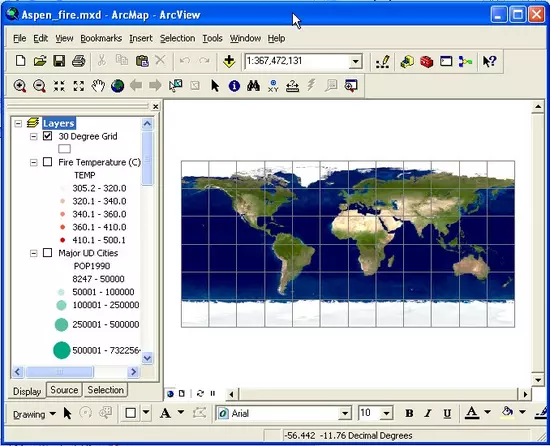Week 8: Monitoring Fires
On this page
Download Geographic Data About Fires
Launch ARCGIS and Open the Aspen Fire Project
Explore the Data Layers of the Aspen Fire Project
The Aspen Fire
MODIS True and False Color Images
Investigate Attribute Tables in the Aspen Fire Project
Use Fire Data to Review ArcGIS Basics
In this first section of Week 8, you'll review some of the basic GIS skills you have learned, including turning layers on and off, zooming and panning within them, and working with the data tables linked to the map.
Download Geographic Data About Fires
- Right-click the link below to download the zipped file.
AspenAM.zip (Zip Archive 39.1MB Apr2 10) - Unzip the file. A folder called AspenAM will be created.
- Move the entire AspenAM folder into Week8 work folder. (Path: C:/eyesinthesky2/week8/AspenAM.)
Launch ARCGIS and Open the Aspen Fire Project
- Launch ARCGIS ArcMap by double-clicking its icon on your desktop or by clicking its icon on your Launch Bar (Win).
- Choose File > Open, navigate to C:/eyesinthesky2/week8/AspenAM, select the Aspen_fire.mxd file, and click Open.
- When the project opens, the base map displays a satellite image of Earth.
The image is part of the Blue Marble collection at NASA. It is a composite generated from several different types of data. Much of the data comes from the Moderate Resolution Imaging Spectroradiometer (MODIS) instrument, a remote sensing device on the Terra satellite. Latitude and longitude lines are visible on top of the image.
top of page
Explore the Data Layers of the Aspen Fire project
- Scroll down to the bottom of the Table of Contents and turn on the Countries layer.
- Scroll down to the bottom of the Table of Contents.

- Turn on the Countries layer by clicking the box to the left of its name.