Week 5: Monitoring Invasive Species
On This Page
The AEJEE Toolbar
Download Geographic Data About Invasive Species
Explore A GIS Map
Discover How the Layers Build the Map
Understand Which Layer You Are Working With
Investigate the Geographic Data Behind the Map
Explore More If You Have Time
Resources
Movies on This Page
Intro to ArcExplorer Java Edition for Education (AEJEE)
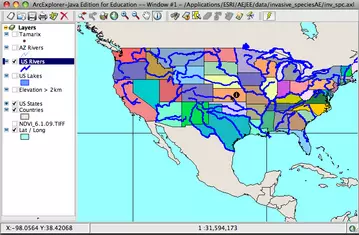
ArcExplorer Java Edition for Education (AEJEE) is a downloadable, lightweight Geographic Information Systems (GIS) tool for exploring geographic data. It is possible to combine point, line, polygon, and image data in a GIS such as AEJEE. AEJEE comes with a large selection of built in data that can be used in projects. AEJEE can save and open projects, so work can be shared between users, or between school and home. AEJEE can classify and symbolize shapefiles, display image data, project on-the-fly shapefiles stored in decimal degrees, and use data distributed over the Internet from ArcIMS services from the Geography Network, or other hosted ArcIMS sites.
It is also possible to use AEJEE with data that is downloaded from a GPS unit to create custom layers of information that then can be related to scientific and other types of data. GIS Data is often freely available over the Internet from cities, counties and federal organizations such as the National Park Service (NPS) and the United States Geologic Survey (USGS).
top of page
The AEJEE Toolbar
The AEJEE toolbar contains a variety of tools for analyzing and manipulating geographic data. You will learn about the tools as you use them.
top of page
Download Geographic Data About Invasive Species
- Right-click on the PC or control-click on the Mac to download the zipped file below.
Zipped file of Invasive_Species lesson and data (Zip Archive 39.5MB Feb22 10) - Unzip the file. A folder called Invasive_speciesAE will be created.
- Move the entire Invasive_SpeciesAE folder to inside the Data folder of AEJEE.
The navigation path should be - path: ESRI/AEJEE/Data/Invasive_SpeciesAE
Explore a GIS Map

- Launch AEJEE by double-clicking its icon on your desktop or by clicking its icon in the dock (Mac) or Launch Bar (Win).
- Choose File > Open, navigate to ESRI/AEJEE/Data/Invasive_SpeciesAE folder, Open the folder and select the file inv_spc.axl. Then click Open.

When the project opens, a world map is displayed. Countries are shown in grey and lines of Longitude and Latitude are drawn at 30 degree intervals.
Zoom in and out
- Use the Zoom In
 tool to click once on South America.
tool to click once on South America. - Click once on the Zoom to Full Extent tool
 to take the map all the way back out to a full view.
to take the map all the way back out to a full view.
NOTE: This is a nice trick if you get lost and just want to start over again. - Continue clicking on the map with the Zoom In
 tool. The tool automatically centers the zoom around the area where you click. How far can you zoom in?
tool. The tool automatically centers the zoom around the area where you click. How far can you zoom in? - Use the Zoom Out
 tool to zoom out several clicks. How far can you zoom out?
tool to zoom out several clicks. How far can you zoom out? - When you are done exploring zooming, click the Zoom to the Full Extent
 tool.
tool. - Click and drag out a rectangle across Africa with the Zoom In
 tool. Notice how this allows for more precise zooming.
tool. Notice how this allows for more precise zooming. - Click the Zoom to the Full Extent
 tool to return to the full map view.
tool to return to the full map view. - Likewise, you can also use the Zoom Out tool to drag out a box. It is possible to keep zooming until all you see is just a tiny speck. Sometimes this might happen unexpectedly, especially if you click and drag out a tiny box with the Zoom Out tool. Try this. Then experiment zooming in and out so you get a feel for how this works.
- Two other buttons help you navigate on screen. They are the Previous Extent
 and Next Extent
and Next Extent  buttons. Try zooming in and then experimenting with these buttons. The Previous Extent button lets you go back to a previous level of focus. Both of these buttons give you unlimited zooms back and forth between levels.
buttons. Try zooming in and then experimenting with these buttons. The Previous Extent button lets you go back to a previous level of focus. Both of these buttons give you unlimited zooms back and forth between levels.
- When you are zoomed in, you can use the Pan
 tool to adjust your view. Click and hold the Pan tool and drag your mouse to center your map on another place.
tool to adjust your view. Click and hold the Pan tool and drag your mouse to center your map on another place. - When you are done exploring zooming, click the Zoom to the Full Extent
 tool.
tool.
The reference numbers at the bottom of the map are the scale of the map represented as a ratio or a fraction. They refer to the level of magnification. At the maximal level of zooming in you see 1:1 as the magnification. In other words, 1 inch on the map would be equal to one 1 inch in reality. As you zoom back out, watch the numbers in the ratio change. When you put the map back to full view, the scale reads 1:126,078,976. So this means that 1 inch on the map represents 126,078,976 inches, or approximately 2,000 miles.
top of page
Find longitude and latitude
Move the cursor across the map to discover changes in X and Y and how they relate to longitude and latitude.
- Start at the far left side of the map and move your cursor horizontally to the right all the way across the map. Observe how the X coordinate changes. The X and Y coordinates are shown in the lower left corner of the map. What happens to the X values?
- Move your cursor vertically from the bottom to the top of the map and observe how the Y coordinate changes. What happens to the Y values?
- Which values are longitude? Which are latitude? How are south and west indicated?
- Just for fun, try to find 0, 0. (Hint: it is near Africa)
top of page
Discover How the Layers Build the Map
Turn layers on and off
To turn a layer on or off, click in the check box next to the name of the layer. The layer will then be displayed on the map.- Click the checkbox next to the US States layer to turn it on.

- Currently, the legend of the US States layer is expanded so that the name of every state is displayed. To collapse the legend, click the minus symbol to the left of the layer checkbox. Then use the Zoom In
 tool to zoom in on North America by clicking on the map.
tool to zoom in on North America by clicking on the map.
Move layers in the Table of Contents
To the left of the map space is a listing of Layers, called the Table of Contents.- In the Table of Contents, select the Countries layer by clicking and holding its name. Drag the Countries layer down the list and place it at the bottom.
- What has happened to Countries layer?
- Turn off the Lat / Long Layer and you will be able to see Countries again.
- Another way to move layers is to right-click on the PC or control-click on the Mac on the name of the layer in the Table of Contents. Then select Move Layer > Move to Bottom. Turn the Lat/ Long layer back on and then move it to the bottom.
top of page
Understand Which Layer You Are Working With
top of pageMake a layer active
- To turn on the US Rivers layer, click once in the box next to its name.
- To make the US Rivers Layer the Active layer, click once on its name in the Table of Contents. It is now highlighted.
Zoom to Active Layer
Zoom to the active US Rivers Layer.top of page
Investigate the Geographic Data Behind the Map
Examine data in the Attribute Table
Select several US Rivers to connect rivers with their river systems.
- With the US Rivers layer on and Active, right-click on the PC or control-click on the Mac the US Rivers label in the Table of Contents. Then select Attribute Table.
- In the Attribute Table, click on the NAME Arkansas River. Notice it becomes highlighted in blue in the Table of Contents and in yellow on the map.
- Try this with several rivers. The Attribute Table brings up the records of all the rivers and shows you all the information that is available for each record. For example, you can see which river system various rivers are in. The Arkansas River is in the Colorado River System.
Select all the rivers in the Colorado River System.
- Open the Attribute Table of US Rivers and right-click on the column that holds the data for the SYSTEM field. Then select Sort Ascending, scroll down the list to where you see the 4 rivers on the map that are in the Colorado System.
- Hold the shift key and click on the first and last of these 4 rivers to select the rivers as a group.
- Once you have made several selections, close the Attribute Table and click on the Clear Selections button.

Find features with the Identify Tool
Find rivers on the map with the Identify tool ![]()
- Click on the Identify tool in the toolbar to select it. Use the Identify tool to click on a river on the map to select it. The selected river will flash red and a results window will open.
- Click on several US Rivers to identify them.
- At the end of your session, quit AEJEE. Do not save changes that you have made to the map.
top of page
Explore More if You Have Time
Explore the Attribute Tables of other layers in the map to see the different types of data linked to the map layers.
top of pageResources
Additional AEJEE ResourcesInstructional Materials for AEJEE
Getting started with GIS
Download documentation for AEJEE
Geospatial Technology Curriculum Page
top of page
Movies On This Page
How to download movies
- Click the link to go to the SERC media library listing for the movie. The record will open in a new window.
- On the SERC media library page, right-click (Win) or control-click (Mac) the link (below the movie on the Flash version pages) to download the movie file to your hard drive.
Flash video versions
Download these versions to play on your computer. You'll need an appropriate movie player to view the file, such as Flash Player, Real Player (Mac / Win), or Adobe Media Player.
top of page
iPod versions
Download these version to play on your iPod or iPhone.
































