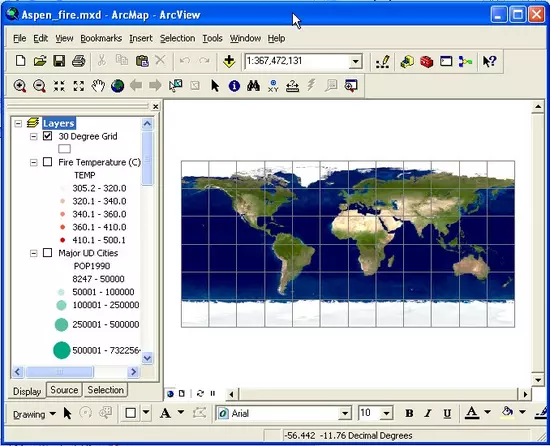Week 8: Monitoring Fires
On This Page
Launch ArcGIS and Open the Aspen Fire Project
Investigate the Spread of Fire with Database Queries
- Create and execute a query that shows how far the fire spread on the first day
- Create a Query to Find Out How Many Acres Burned by the End of Day 2
- Create a Query to Find Out How Many Acres Burned by the End of Day 3
- Create a Query to Find Out How Many Acres Burned by the End of Day 4
- Select by Distance to Find Parcels within One Mile on Day 1
- Show the Results of the Spatial Query
- Repeat to Find the Parcels within a Mile of the Fire on Days 2, 3, and 4
Create a Map to Tell a Story of Interest to You
Resources
Movies on this Page
Getting to Know Cartography in ARCGIS
Review of Symbolization and Querying as the key skills reviewed
top of pageLaunch ARCGIS ArcMap and Open the Aspen Fire Project

- Launch ARCGIS ArcMap by double-clicking its icon on your desktop or by clicking its icon Launch Bar.
- Choose File > Open, navigate to C:/Eyesinthesky2/Week8/AspenAM, select the Aspen_fire.mxd file, and click Open.
- When the project opens, the base map displays a satellite image of Earth.
The image is part of the Blue Marble collection at NASA. It is a composite generated from several different types of data. Much of the data comes from the Moderate Resolution Imaging Spectroradiometer (MODIS) instrument, a remote sensing device on the Terra satellite. Latitude and longitude lines are visible on top of the image.
top of page
Investigate the Spread of the Fire with Database Queries
You might wonder . . . How far did the fire spread and how many acres did it consume by the end of Day 1? Day 2? Day 3? Day 4? Use database queries to find out.
- Scroll down to the bottom of the Table of Contents. Turn off the Blue Marble Earth image. Then turn on the Shaded Relief and False Color Aerial images plus the Daily Fire Perimeter layer. Zoom in until you can clearly see the perimeter lines.
- Open the Attribute Table of the Daily Fire Perimeter layer and scroll across the table until you find the ACRES field.
- Close the Attributes of Daily Fire Perimeter table. top of page
- Right-click on the Daily Fire Perimeter layer in the Table of Contents and select Open Attribute Table. Scroll across the table and right click on the ACRES field heading and choose Statistics from the context menu.

- In the Statistics Window, notice that in the Sum field, 52 acres burned that first day.

- After executing the query, notice that nine features are now selected in the Attribute Table.
- Use the Statistics button in the Query Builder window to find out how many total acres burned.
- Close the Statistics Results window. top of page
- Close the Selection Statistics, Select by Attributes, and Attribute Table windows. Click the Clear Selected Features
 button.
button.
- The Shaded Relief and False Color Aerial images plus the Daily Fire Perimeter layer should still be on. In addition, turn on the Parcel Status layer and zoom to the extent of the layer.
- Use Selection > Select by Attributes on the menu bar to query the layer to show how far the fire spread on Day 1.
- Close the Select by Attribute window. One feature is selected on the map.
 top of page
top of page - Use the Select by Location menu option to set a one mile buffer that selects parcels.
- Click Apply. The map shows parcels that are within one mile of the fire on the first day, with parcels that are within the buffer showing as highlighted in blue.
 top of page
top of page - To see the results of the spatial query, open the Attribute Table of the Parcel Status layer and scroll down to the bottom of the table.
- The number of parcels selected is shown at the bottom of the Attribute Table.

- How many parcels were selected?
- Close the Attributes of Parcel Status and click the Clear Selected Features
 button.
button.
top of page
Repeat the steps above to find the parcels that were within one mile of the fire on days two, three, and four
- For Day 2...
How many parcels were selected? - For Day 3...
How many parcels were selected? - For Day 4...
How many parcels were selected?

top of page
Create a New Project to Explore Additional Fire Data
Now that you have explored a specific fire (the Aspen fire), you will broaden your focus to look at fires globally and in the U.S. You will create a new project, add image and vector data and symbolize it as needed to help you visualize patterns in fire data.
top of page
Where were the fires in February 2010?
- To create a new project file, select File > New. ARCGIS will ask if you want save the project that you have open. Click No.
- For Day 2...
- Click the Add Data Layer
 button. Navigate to the data folder, select the Feb2010_Fire.TIF, and click OK.
button. Navigate to the data folder, select the Feb2010_Fire.TIF, and click OK. - This is the map with the Feb2010_Fire.TIF image turned on. The image shows fires active across the globe during February 2010. The data come from the MODIS satellite. It was downloaded from NASA Earth Observations (NEO) site as a GeoTIFF file. It was downloaded at the 0.25 resolution, so as not to slow down the rate at which layers are drawn. Some of the points may have been lost in this reduction.
While it is a pretty picture, it is hard to interpret this raster data without the addition of vector data to orient our brains.

- Add the cntry95_wd.shp layer to the map. Then move this vector layer above the fire image layer.
- The cntry95_wd.shp layer is on the map and visible, but it is hiding the layer below it. Edit the properties of the cntry95_wd.shp layer so that only the outlines are visible on top of this predominately black image. Then give the layer a more recognizable name like Countries.
- Now the image makes more sense to our brains. It has been given context by the Countries outline.
 top of page
top of page - Explore more fire data by adding the FEB_2010_MODIS.shp layer to the project.
- To look for patterns in the fire data, classify the Julian date field of the layer into four classes of graduated symbols using an equal interval classification. By using four classes you are breaking up the month's worth of data into weekly intervals. The Julian calendar is often used in science. On a Julian calendar, January 1 is day one of the year and December 31st is day 365.
- Right click on the FEB_2010_MODIS.shp layer in the Table of Contents. Then click Zoom to Layer in the context menu.

- What state and region had the most fires in February?
- Choose File > Save As.. and navigate to the AspenAM folder. Name your project Feb_Fires. ARCGIS will automatically add the appropriate extension (.mxd) when you click Save.
- Create a new project and use at least two of the GIS analysis techniques you've learned in this module (database and spatial querying, symbolizing, classifying, adding latitude/longitude data, gathering statistics) to illustrate a story with data.
- Feel free to use any of the GIS data from any of the projects in this module. Be sure to look in the YellowstoneFireData that you will download in the next section of this week's material for all kinds of additional data to explore.
- If you like, you can go to NEO and download a GeoTIFF to bring in as a base layer for your project. Please note: In ArcGIS you must save your NEO GeoTIFF files with only one "f" in the named GeoTIFF. For example, "Fire.TIFF" must actually be saved as "Fire.Tif".
- Take a screenshot of your map when you have finished it. If you like what you have created then save your project.
- 60 Minutes Program "Age of Megafires" viewable online. Shows the results of the Aspen Fire Age of Megafires
- Wildland Fire Graphics and information from CBS News Wildland Fire
- Click the link to go to the SERC media library listing for the movie. The record will open in a new window.
- On the SERC media library page, right-click (Win) or control-click (Mac) the link (below the movie on the Flash version pages) to download the movie file to your hard drive.
Create and execute a query that shows how far the fire spread on the first day
How would you write the query statement?Create and execute a query to find out how many acres burned by the end of Day 2
Hint: To find out how many acres burned by the end of the second day, build and execute a query using Select by Attribute that selects the features that burned on both June 17 and June 18, 2003.
How would you write the query statement?Create and execute a query to find out how many acres burned by the end of Day 3
How would you write the query statement? How many acres burned? top of pageCreate and execute a query to find out how many acres burned by the end of Day 4
How would you write the query statement? How many acres burned?top of page
Investigate the Spread of the Fire with Spatial Queries
You might wonder . . . How many parcels were within one mile of the fire on Day 1? Day 2? Day 3? Day 4? Use spatial queries to find out.
top of page
Select the area of the fire on Day 1
Buffer the area of the fire to find parcels that are within one mile of it on Day 1
Show the results of the spatial query
How Do Fire Prone Areas Change throughout the year?
top of page
Create a Map to Tell a Story of Interest to You
This is the screenshot that you will post to your discussion group for your required weekly assignment.
top of pageResources
top of page
Movies on this Page
top of pageHow to download movies
Flash Video Versions
Download these versions to play on your computer. You'll need an appropriate movie player to view the file, such as Flash Player, Real Player (Mac / Win), or Adobe Media Player.
top of page
iPod Versions
Download these version to play on your iPod or iPhone.