Week 7: Investigating Earthquake Activity
On This Page
Launch My World and Open the Earthquakes Project
Add Earthquake Data From 2009
- Add 2009 Earthquake Data as a Shapefile
- OR Map 2009 Tabular Earthquake Data by Longitude and Latitude Coordinates,
Carry Out a Simple Spatial Query
Carry Out a Containment Query
- Locate and Select Chile
- Set a Buffer to Select all the Earthquakes within Chile
- Show the Results of the Spatial Query
- Select Features of Interest (transform boundaries)
- Set the Buffer to Select Earthquakes within a Specified Distance
- Show the Results of the Spatial Query
Build Your Own Spatial Query and Take a Screenshot
Explore More If You Have Time
Resources
Movies on this Page
Getting to Know Spatial Querying in My World
So far in this course, you have practiced querying, classifying, and symbolizing data. All of these efforts helped you to sort and organize the data displayed on the map so that you could look for relationships and patterns in data. Now you will use spatial and database querying to sift out even more details about the earthquake events of 2009.
top of pageLaunch My World and Open the Earthquakes Project
- Launch My World by double-clicking its icon on your desktop or by clicking its icon in the Dock (Mac) or Launch Bar (Win).
- Choose File > Open Project, navigate to Applications/My World /data/EarthquakeMW, select the E_QuakesMW.m3vz file, and click Open.
- A global map opens, showing Continents, U.S. States, and Lines of Latitude and Longitude.
top of page
Add Earthquake Data From 2009
If you worked through the "Introduction to Mapping Tabular Data" section, then you can use the Add Layer from File button to bring up the previously mapped earthquake data. Otherwise, you'll need to use Import Layer from File to map the 2009 earthquakes.
Choose ONE of the following two options to add 2009 earthquake data to the map.top of page
Add 2009 earthquake data as a shapefile
top of page
- Click the Add Layer from File button
.
- Navigate to the EarthquakesMW folder. (Path: Applications/My World /data/EarthquakesMW)
- Choose the 2009EQ.shp shapefile that was created and saved in the previous section. My World will ask if the file is in the correct projection, it is so click OK.
Map 2009 tabular earthquake data by longitude and latitude coordinates
To map the 2009 earthquake events using Longitude and Latitude coordinates:
- Choose File > Import Layer from File.
Single click to select the file, 2009EQ.csv and then click Open 2009EQ.csv. (Path: Applications/My World /data/EarthquakesMW/csv_files).
- In the Import Text Data dialog window check that the fields for your data are set to display Latitude and Longitude properly. It is set up correctly, so click OK. My World GIS imports the tabular data, places it on the map and saves a copy in the My World "data" folder on your computer.
- The new data layer should now be visible on the map and in the Layer List. Drag it to the map and make it the Active layer and click the Zoom to Active Layer
button in the toolbar.
- Edit the appearance of the layer to display medium-sized blue circles.
The 2009 Earthquakes will now be displayed on the map.
top of page
Think Spatially about Earthquake Data
Begin by brainstorming questions that could be asked when thinking spatially about earthquakes. Some examples of questions you might ask:
- How many earthquakes occurred in Chile in 2009?
- Do all earthquakes occur near plate boundaries?
- How far is a given earthquake from a major city?
- Do earthquakes occur more frequently near coastlines?
- Are there more earthquakes at certain elevations?
- Do earthquakes appear to be more common in one geographic region than another?
- Are the deepest earthquakes more common around one type of boundary than another?
Carry Out a Simple Spatial Query
On September 30, 2009 a Magnitude 7.5 earthquake struck Sumatra, Indonesia. The quake originated at a moderate depth of 81 kilometers. At the surface, over 1100 people were killed and 2650 buildings were damaged in the earthquake and subsequent landslides. Power and communications were disrupted. The earthquake was felt over a wide area and produced a small tsunami.
Imagine that you worked for an international disaster aid organization, and wanted to quickly identify Indonesian World Cities that might have been close enough to the quake to need your help.
Select the Sumatra earthquake
- Turn on the 2009EQ layer by clicking the checkbox next to its name. Then click on its name in the Layer List to make it the active layer.
- Use a Query to locate the Sumatra earthquake:
- Click the Analyze tab to switch to analyze mode.
 .
. - In Analyze mode, choose Select... By Value and set up the following equation:
Select records from 2009EQ whose Month is Less than 10 and is Greater than or Equal to 9 AND whose Day is Less than 31 and Greater than or Equal to 30. - Do NOT make the selection a new layer.
- Name the selection "September 30, 2009 earthquakes".
- Click the OK button.
- Open the table of the layer and note that there were 77 earthquakes on this day.
- Sort the Table of the Selection by Magnitude and then click on the first record in the table, the one with a magnitude of 7.5. Turn off (un-check) the highlighting and click the Make Selection from Rows button. Name your selection "Sumatra EQ".
- My World will return you to the visualize (map) window. In the Layer List choose "Hide Unselected" from the Highlight Mode drop down menu. The only Earthquake on the map will be Sumatra.
- With the Sumatran earthquake highlighted switch to Analyze mode, scroll down the list and click the Make Buffer Around... option
 to open the Buffer dialogue window.
to open the Buffer dialogue window. - In the panel to the right, make the following choices:
- Create a buffer of: Sumatra EQ
- Set the Buffer Distance to 1 mile
- Click the radio button for Don't Dissolve Buffers
- Accept the default name for the new layer. Click OK
- My World will add a new layer to the map.
- Edit the appearance of the new layer to be semi-transparent and a light red color.
- Repeat this process to create buffers of 100, 300 and 600 miles.
- You should see a series of concentric rings around the earthquake epicenter.
- Delete all of the Buffer layers that you created. To do this, activate the layers and click the Remove Layer button.

- Click the Zoom to All button
 to show the entire map again.
to show the entire map again.
- Activate the World Cities layer and click the Delete Selection button
 .
. - Activate the 2009EQ layer and click the Delete Selection button to delete each of the 3 selections that you made.
 .
. - Make Countries the active layer. Open the Table of the Layer.
- Click the Find button
 to open the Search Layer Table window.
to open the Search Layer Table window. - In the Find field enter Chile.
- Click the Find Next button. One record (Chile) should now appear in the highlighted on the table. Close the Search Layer Table window.
- At the top of the Table of Layer window, click the make Selection from Rows button, Enter the name for the new selection, "Chile" and click OK.
- The map will display Chile highlighted in yellow. Click the Zoom to Selection button to zoom in to Chile.
- In the Analyze mode, choose Make Buffer Around...
- Create a Buffer of Chile that is 1 Mile Outside with interior . Select the Dissolve All Buffers radio button. Use the default Result name and click OK to make a new Buffer layer.
- The buffer layer of Chile's boundaries will be displayed on the map.
- Return to Analyze mode and select the Select... > By Spatial Relationship... > By Containment option.
- Choose Records from 2009EQ Which Are at Least Partly Contained By, Records in 1 Miles Buffer of Chile.
- Click the OK button. The 2009 earthquakes that occurred in or within 1 mile of Chile will now be highlighted on your map. To see them turn off the buffer layer and choose Color Selected Magenta in the Highlight Mode drop down menu.
- Single click the 2009EQ at least partly contained by 1 Miles of Chile selection and open the layer's Table of Layer. Scroll down the attribute table. The selected records are highlighted in blue. How many records were selected?
- Close the Table of Selection window.
- Activate the 2009EQ layer and click the delete selection button
 to deselect the earthquakes.
to deselect the earthquakes. - Activate the Countries layer and click the delete selection button
 to deselect Chile.
to deselect Chile. - Turn off the World Cities layer.
- Click the Zoom to All button
 to view the entire map.
to view the entire map. - Click and drag the 2009EQ layer below the Plate Boundary Types layer in the Layer List.
- Turn on and make the Plate Boundary Types layer active.
- Click the Analyze tab. Set up a database query to select the Transform boundaries.
Whose: Margin Type matches Transform. - In the Analyze mode, set the Select > By Spatial Relationship > By Distance.
- Select Records from 2009EQ that are Less Than 50 Miles from records whose Margin Type is Transform. Accept the default result name and click OK.
- Single click the 2009EQ layer and open the layer's Table of Layer. Scroll down the attribute table. The selected records are highlighted in blue. How many records were selected?
- Use the earthquakes layer and the Latitude and Longitude lines on the map to answer the question:
Find all the earthquakes in the Northern Hemisphere. - Use the earthquakes layer and a database query to answer the question:
Find all the earthquakes of a Magnitude greater than 7. - Use the earthquakes layer and a database query to answer the question:
Find all the deep earthquakes. - Use the earthquakes layer and the plate boundaries layer to answer the question:
How many earthquakes are there at each of the boundary types? - Use the earthquakes layer and the World Cities layer to answer the question:
How many National Capital World Cities were within 20 miles of an earthquake in 2009? - Hummingbird Migration and temperature patterns.
- Tornado touchdowns and US States.
- World Glaciers and Elevation.
- World Volcanoes and Faults
- Groundwater temperature and US Thermal Springs
- Click the link to go to the SERC media library listing for the movie. The record will open in a new window.
- On the SERC media library page, right-click (Win) or control-click (Mac) the link (below the movie on the Flash version pages) to download the movie file to your hard drive.
The Sumatran earthquake should be highlighted and centered on the map.
top of page
Set a buffer distance
A buffer is a zone drawn around a given map feature or features, measured in units of distance or time. A buffer can be drawn around points, lines, or polygons as well as groups of pixels in raster data. Buffering, or the process of creating a buffer, is a commonly used proximity function. Once the buffer is drawn, it defines what is inside or outside of the given space.
Buffering involves complex mathematical computations, which can use a lot of computer processing power — and time. It is best to buffer simpler shapes rather than highly complex ones, such as the Louisiana Soils or Elevation > 2km layers.
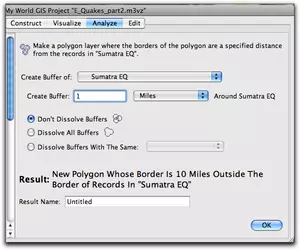
To create a set of concentric buffers around the earthquake:
top of page
Use the results to answer a spatial question
Now, you'll go back to your original scenario of identifying major Indonesian World Cities that might be affected by the earthquake. To do this, you will add a World Cities layer and use the Select ... > by Spatial Relationship ... > by Containment option to select any World Cities within each of these radii.
Before going on, you'll need to clean house a little:
Carry Out a Containment Query
A containment query finds all the features within a given boundary, such as all of the Tamarix plants in the State of Arizona or all of the lakes in Canada.
How would you select all the earthquakes in a given country? For example, say you wanted to find all the earthquakes in Chile.
Locate and select Chile
You'll use the Find tool to locate and highlight Chile.
top of page
Set a buffer to select all the earthquakes within Chile
Now you will use a Buffer ![]() to select the 2009 earthquakes that occurred in (or very near to) Chile:
to select the 2009 earthquakes that occurred in (or very near to) Chile:
top of page
Show the results of the spatial query
Time to do housecleaning again before the final spatial query:
top of page
Carry Out a Proximity Query
Proximity is how close one object is to another object. In this case you will learn how to find all the earthquakes that are within a set distance of a given type of plate boundary.
top of pageSelect features of interest (transform boundaries)
Set the buffer distance to select earthquakes that are within a specified distance
Show the results of the spatial query
top of page
Create and Explore More Spatial Queries
Practice spatial queries using combinations of select features, buffering, containment, and database queriesTry the following:
top of page
Build Your Own Spatial Query and Take a Screenshot
Set up and execute a spatial query of interest to you. Use the data in the Data Library or add another "add event theme dataset" from the folder provided and use the new layers to complete a spatial query. Add other layers of interest to your map and symbolize the layers.
Take a screenshot. Post this screenshot along with a description of the layers you used and the query you made. This is the screenshot that is needed for your required weekly activity.
The EarthquakeMW Data Library includes many datasets to explore that don't follow the seismology theme. Here are just a few of the possible combinations — there are many more!
top of page
Explore More If You Have Time
Take the time to read more about the additional latitude / longitude data sets on the website links where they were downloaded from. The following PDF contains more information (Acrobat (PDF) 48kB Mar25 10) and links to the data sets.top of page
Resources
Sumatra Earthquake Information top of page
Movies on this Page
top of pageHow to download movies
Flash Video Versions
Download these versions to play on your computer. You'll need an appropriate movie player to view the file, such as Flash Player, Real Player (Mac / Win), or Adobe Media Player.
top of page
iPod Versions
Download these version to play on your iPod or iPhone.





























