Dashboard Setup
Access the Dashboard
After you set up your password protected account you will have access to your CURE dashboard using the URL generated for your CURE. This is the page you will keep returning to, so it is highly recommended that you bookmark the URL for easy access.
Make Changes and Save
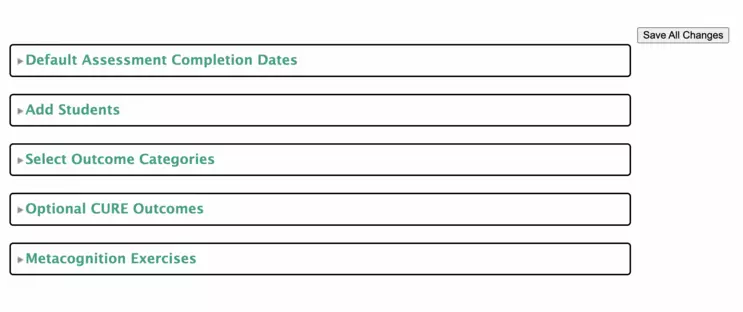
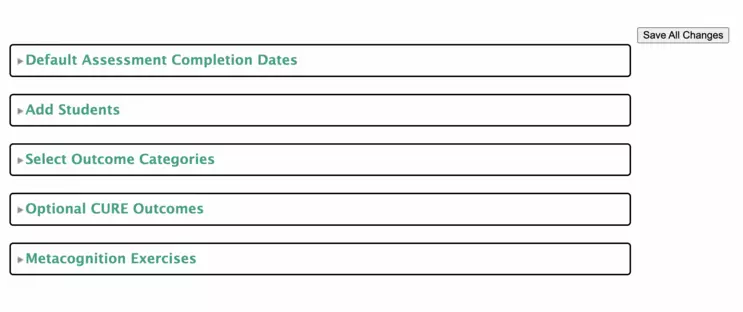
Box 1: Default Assessment Completion Dates
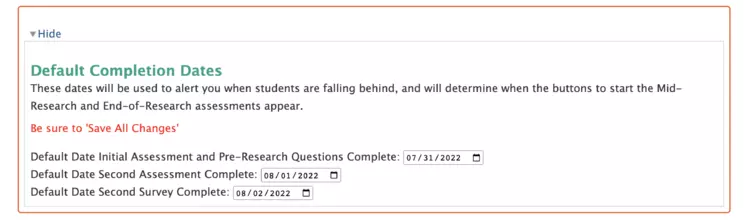
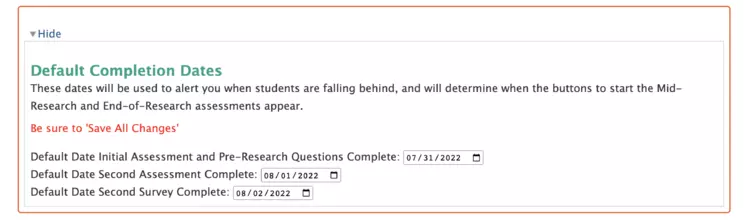
These are the dates you will use for completing steps in E-CURE. To determine the dates to enter in this box, plan your semester(s) following the recommended schedule. After entering the dates, be sure to hit 'Save All Changes'.
Box 2: Adding Student Names and Email Addresses


Automated messages are sent to the email addresses you enter in Box 2. It is very important that you carefully enter your students' names and email addresses, using email addresses that the students check often. After entering this information, be sure to hit 'Save All Changes.' Once you do this, you will be able to activate the students. You are able to enter the students as soon as they register for the course and can activate them when you are ready to start E-CURE. If a student drops the course, you have the option to delete the student. You also can add any student that enrolls in the course after you start E-CURE.
Box 3: Select the Outcome Categories for your CURE
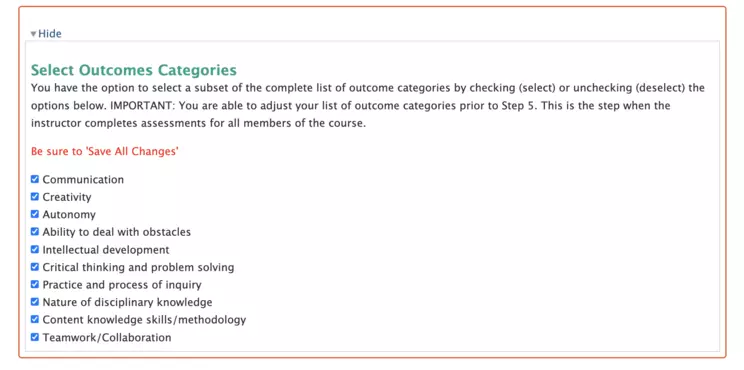
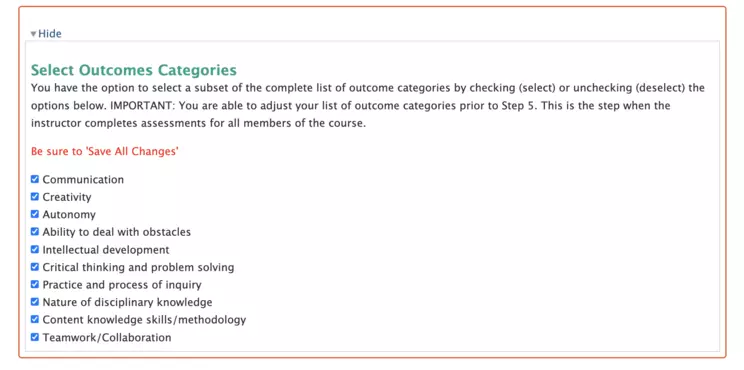
For larger CUREs, it is unlikely you can observe and interact with all the students using all of the outcome categories. Use this box to select a sub-set of outcome categories. Be sure to save all changes after doing this. If you advance to STEP 5 of E-CURE before completing Box 3, all of the outcomes will be used.
Box 4: Optional CURE Outcomes
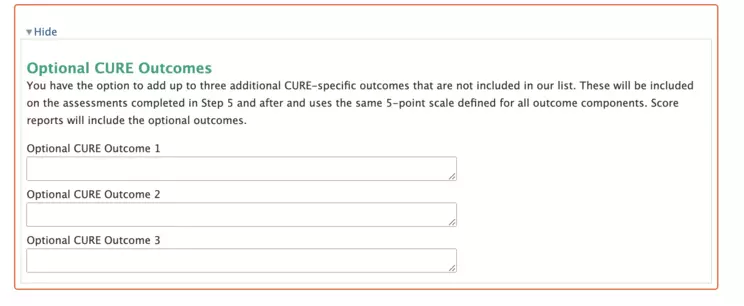
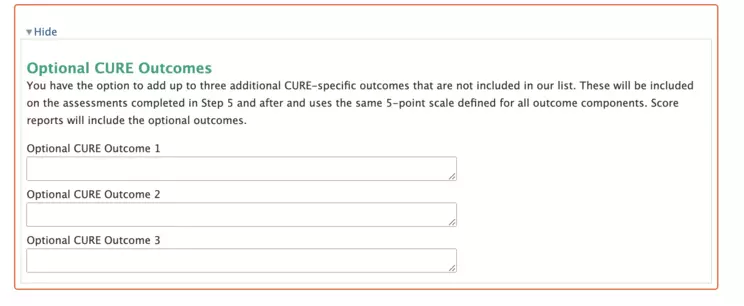
In case there are additional outcomes that apply to your CURE, you can add up to 3 additional outcomes here. These outcomes will be included on the assessments in STEP 5 and after. Be sure to hit 'Save All Changes' if you add outcomes.
Box 5: Metacognition Exercises


This area allows you to select optional metacognition exercises and prompt students to complete them at any point in your CURE.
When you hit "Select" for any exercise, the exercise will appear under Selected Exercises, where you will be able to follow the link to the exercise. Once students submit the activity, you can download the student submissions as .csv files or text files.
Ready to Begin
Once you have set dates, added all your students, and selected outcomes, you are ready to get students started with E-CURE!
Next step:
Introduce E-CURE to Your Students
