Part 2—Launch AEJEE and Investigate Tsunami Patterns
Step 1 – Launch AEJEE, Open the Tsunami Run-up Project File, and Practice Turning Layers On and Off

- Double-click the AEJEE icon on your desktop or click the AEJEE icon in the dock (Mac) or Launch Bar (PC) to open the application.
- Choose File > Open..., navigate to the TsunamiAE folder and open the tsunami_runup.axl file.
When the project opens, it shows a world map with the Countries, U.S. States, and Latitude and Longitude layers turned on. The other layers are turned off.
- Practice turning layers on and off, and exploring active layers.
- To turn a layer on, click the checkbox in front of the layer's name in the Table of Contents. Click the checkbox again to turn that layer off.
- Turn off the Countries layer; it is now easier to see the Latitude and Longitude layer.
- Notice that if you click a layer's name it is highlighted blue. This indicates that the layer is active. The active layer is the layer the software acts on when it performs an operation. In the example below, the U.S. States layer is both active and visible.
Step 2 – Import Tsunami Run-up and Source Events
- To map the Tsunami Source Events using Longitude and Latitude coordinates, choose View > Add Event Theme. The Add Event Theme window opens.
- In the Table field, click the Browse
 button to navigate to the file named tsunami_source_events.csv.
button to navigate to the file named tsunami_source_events.csv. - In the X Field choose Longitude and in the Y Field choose Latitude. Draw the events using symbols that are Red Stars with a point size of 6.
The options in the Add Event Theme window are as follows:
- Table: ... Desktop/tsunami_source_events.csv
- X Field: Longitude
- Y Field: Latitude
- Draw event using symbol with:
- Style: Star
- Color: Red
- Size: 6
- The Output Directory defaults to the current folder that you opened the tsunami file from. Browse to the TsunamiAE Data folder to save your newly imported file. Path: ESRI/AEJEE/Data/TsunamiAE.
- Click OK. The map now displays the tsunami_source_events data as red stars.

The other data that is available from the NGDC Web Site is a run-up events database. To save time, this data has already been edited and converted to a shapefile for your use in this chapter; all you have to do is add it to your project. - Click the Add Data...
 button to add the Tsunami Run-Up Events shapefile to the project.
button to add the Tsunami Run-Up Events shapefile to the project.
- Navigate to the TsumnamiAE folder. Locate the NGDC Tsunami shapefiles folder. Inside this folder there are two files; choose TsunamiRunUp.shp. This file includes all of the tsunami run-up events from 1600 to the present. (Note: The other file in this folder is the Tsunami Source Events from 1600-2010. You don't need to use it for this project if you completed step 3 above. However you can add it if you would like to see the complete dataset displayed.)
- Click it once to select it and then click OK.
- The new layer will be displayed at the top of your layer list and on your map, as colored circles. Your colors may be different as AEJEE randomly chooses the color when importing a layer.
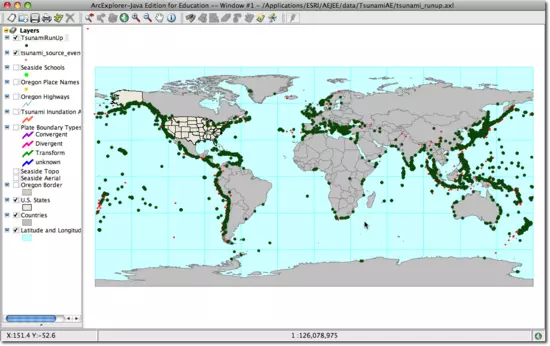
Step 3 – Edit the Properties of the Tsunami Run-up Layer and Look for Patterns in the Data
- To edit the properties of the layer, right-click (Win) or control-click (Mac) the TsunamiRunUp label in the Table of Contents. Then, choose Properties... from the drop-down menu. In the window that opens, select the following options:
- Draw features using: One Symbol
- Style: Circle
- Color: Blue
- Size: 6
- Click Apply and Click OK
- When you are done you will have two new layers displayed on your map.

- For the moment, turn off (hide) the Tsunami Source Events layer and look for patterns in the run-up data. While exploring the data, consider the following questions:
- How are the tsunami run-up events distributed around the world?
- Are there locations that do not have tsunamis? Why do you think this is the case?
- Turn on (make visible) the Tsunami Source Events layer, move it above the Tsunami Runup layer, and look for patterns and relationships between tsunami sources and run-ups.
Step 4 – Turn on Plate Boundary Types and Look for Relationships in the Data
Now that you have investigated tsunami sources and run-up locations, look more closely at the types of plate boundaries that generate earthquakes, which can cause tsunamis.- Turn on the Plate Boundary Types layer.
- Turn layers on and off, and use the Pan
 tool to move around the map. Search for relationships between Plate Boundary Types, Tsunami Source Events, and Tsunami Run-up Events. While exploring, consider the following questions:
tool to move around the map. Search for relationships between Plate Boundary Types, Tsunami Source Events, and Tsunami Run-up Events. While exploring, consider the following questions:
- Do tsunami source events appear to be located more often along any particular plate boundary type?
- Are there areas where there are convergent plate boundaries that do not have many tsunami source events?
- Turn on U.S. States and use the Zoom In
 tool to zoom in to the United States.
While exploring the map, consider the following questions:
tool to zoom in to the United States.
While exploring the map, consider the following questions:
- How many earthquakes have taken place along the Eastern U.S. coastlines vs. Western U.S. coastlines?
- How many tsunamis run-ups have taken place along Eastern U.S. coastlines vs. Western U.S. coastlines?
- Do you observe any other patterns on the map?
- In order to study the area related to the Case Study scenario, you will narrow the focus to the Oregon coast. Use the Zoom In
 tool to zoom in to the U.S. West coast, and finally to Oregon. Turn off the Plate Boundary Types layer, and turn on and make active the Tsunami RunUp layer.
tool to zoom in to the U.S. West coast, and finally to Oregon. Turn off the Plate Boundary Types layer, and turn on and make active the Tsunami RunUp layer.
Step 5 – Query the Data to Investigate the Historical Tsunami Records for Oregon
- Make the Tsunami RunUp layer the active layer, then click on the Query Builder
 button.
button. - Select the tsunamis that have occurred in the state of Oregon. In the Query Builder window, first in the Select a field: field, choose State, then click the equals sign (=), scroll down the list of Values and locate "OR" (the abbreviation for Oregon). You will see a query statement (STATE = 'OR'), click Execute.
- The Oregon tsunamis will be highlighted on your map in yellow. Note in the bottom left of the query window, that there are 93 records selected.
- Next, find the largest tsunami run-ups in Oregon.
- Set up a second query; this time locate all the Oregon tsunami events that are greater than or equal to 3.0 meters.
- The selected tsunami events are now on the map and highlighted in yellow.
- Note the distribution of these larger tsunami events. Are they concentrated in certain locations or evenly spread?

- To prepare for Part 3, turn off all layers other than U.S. States and Oregon Border. Zoom in so that Oregon is centered in the map view, with only these two layers showing on the map.
Scroll across the Attribute table of the Query Builder, and note the dates and locations of this group of larger tsunamis on the Oregon Coast. Recall that there are many small undetected tsunamis on the coasts; this set of tsunamis was considerably larger than average. Examine the data table and note that all but one are due to the same March 28, 1964, "Good Friday" Earthquake. The other one occurred in 1873, telling us that large tsunamis are rare.
Step 6 – Save the AEJEE Project File with a New Name
- Now that you have added new data and changed the zoom level of the map, you will want to save your project a second time. Choose File > Save As... and name your project Tsunami RunupPart2, or some other unique name. Then click the Save button.
- If this is the end of your session, quit AEJEE.












































