Part 1—Download and Install Software and Data
Step 1 – Download and Install AEJEE Software
- Visit ESRI's Download page for ArcExplorer Java Edition for Education and download the version for your computer. PC users perform a "Save Target As.." by right-clicking on the zipped file (aejee_232_windows.zip) and saving it to the computer's hard drive. Mac users hold down the ctrl key and click "Download link to disk.." to download the zipped file (aejee_232_mac.zip). (These instructions apply when using Firefox. Your download command may be slightly different for another browser.)
- If the downloaded file does not unzip automatically, then you will need to manually unzip it with your unzipping software. (Winzip for the PC and StuffitExpander for the Mac are two programs that can do this.)
- On a PC, the downloaded file (aejee__232_windows.zip) unzips to a folder called aejee_windows that contains the installer. On the Mac, the downloaded file (aejee_232_mac.zip) unzips directly to an installer. Double click the installer and follow the on-screen instructions.
- Right-click (PC) or control-click (Mac) the link below and choose "Download Linked File As...," "Save Link As...," or "Save Target As..." to download the tsunamiae.zip file to your computer. This is a large file, so it may take several minutes to download.
TsunamiAE Data Folder (Zip Archive 24.4MB Nov16 10) - Unzip the file and save the resulting TsunamiAE folder in a place where you can easily locate it. If possible, store it in the Data folder inside the AEJEE folder. The pathway to the folder is Applications (or Programs) > ESRI > AEJEE > Data > ....
- Click this link for the NOAA / WDC Historical Tsunami Database . To learn more about the data, click on the Event Variable Definitions or Run-up Variable Definitions.
- Next, click on the Tsunami Source Event Search link. In the search window that opens, set the parameters for your search. Set the Source Date to Beginning in 1900 and Ending to 2010, or the present.
- Scroll down to the bottom of the page and set the Data Output Options: to Return All Selected Events in tab-delimited format for import into Excel. Click the Search Database button at the bottom of the page.
- A "results" file will be downloaded to your Downloads folder. Note to Safari users: Depending on your settings, the data may open in a new browser window. Simply copy and paste all of this this text into a word processing document and save it with a .txt extension. Do NOT make any changes to the formatting of the data.
- Rename the file, "tsunami_source_events 1900-2010.txt" and save the file to a location you can easily find.
- Tsunami Source Events 1900-2010 (Text File 118kB Nov17 10) in .txt format.
- To import data first launch Excel, then choose File > Import .... In the Import window that opens select the Text file radio button and click the Import button.
- Navigate to the file that you downloaded from the NGDC hazards Web site. Note: you may need to choose "Enable: All Files" in order to be able to select the "results" file.
- Single click on the file to select it, then click the Get Data button.
- This will launch the Text Import Wizard.
- In the first window of the Text Import, check the "Delimited" radio button, then click the Next > button.
- In the second step, check the box telling Excel that the file is "Tab delimited", and then visually check the parsing of the data in the Data preview window. When you are done click the Next > button.
- In the third of the three steps, click the Finish button. Excel will ask you where you want to put the data, choose the Existing Sheet option and click OK. The data will be imported into the spreadsheet.
- Begin the process by looking over the imported data in the Excel table. Use the scroll bars to move across and down the table. Note that there are empty cells in this file—indicating missing data. When importing the data into AEJEE it is critical to have eliminated these cells or the program will not be able to complete the task and will crash on you.
- Continue the clean-up process by deleting columns that you do not need. For the purpose of this chapter, we are only interested in few of the fields that were downloaded. Scroll across the table and selectively delete all of the columns except:
- Year
- Month
- Day
- Country
- State
- Location_Name
- Latitude
- Longitude
- Maximum Water Height
- Next, delete records that do NOT have a Latitude and Longitude associated with them. These records will not display in AEJEE and will cause the program to crash. Scroll down the list, select the row with the empty fields and choose Edit > Delete.
- Finally, replace all the remaining empty cells with NaN (not a number). To do this, select all the data in the table, by clicking in the upper right-hand cell of the table. With the entire table of data selected, choose Edit > Find ... . In the Find window, leave the Find what: field blank and click Replace... . In the Replace with: field enter NaN.
- Scroll through the data table to double check that all the cells are full and that the data looks ready to import.
- Create a folder file to save your edited and converted files for later reference. Then save the excel file with a name such as "tsunami_source_events". Choose File > Save As... . Once you have saved the file, convert it to a CSV file. Choose File > Save As... again, only this time use the pull-down menu to select Format: Comma Separated Values .csv, and click Save. Your file is now ready to import into AEJEE.
- Be sure to choose the Comma Separated Values (.csv) option. DO NOT save the file as a Text (.txt) file or AEJEE will not be able to read it.
Step 2 – Download the Tsunami Data and Project Folder
Step 3 – Download Global Tsunami Data
Tab separated values are a form of text file where a tab is inserted to break the data into a form of columns. The file extension .txt tells the computer that the file is a text file. Do NOT make any changes to the document.
If you were unable to download and save this file, click on the link below and save it to your desktop or Documents folder for use in the next part.
Step 4 – Import the Downloaded Tsunami Source Event Data into Excel
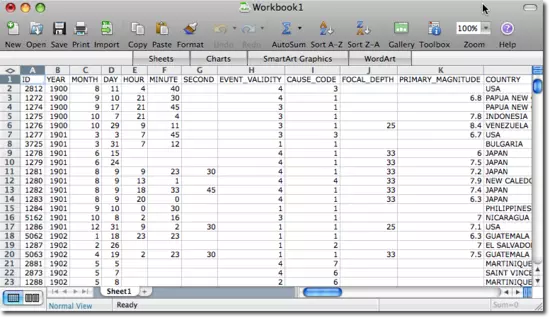
Step 5 – Clean up the Data for AEJEE
The process of preparing data for AEJEE or other GIS programs can be time consuming. This section of the chapter may take 45 minutes. If you do not have time to complete this section; skip to the bottom of the page and download the prepared dataset for use in Part 2.


































