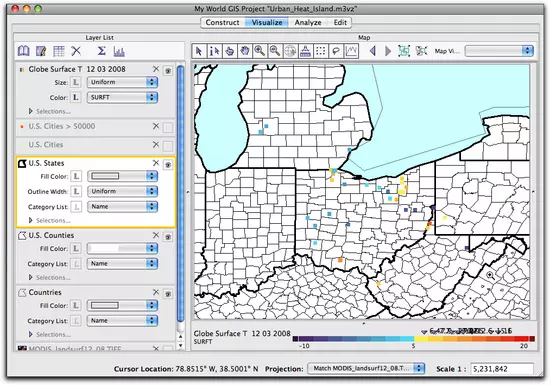Part 3—Explore GLOBE Surface Temperature Data
Step 1 – Explore GLOBE Surface Temperature Data in Table Format
Get a sense of the data collected by the GLOBE students by observing the data table for the Globe surface temperature layer.

- Launch My World GIS by double-clicking its icon on your desktop or by clicking its icon in the dock (Mac) or Launch Bar (PC).
- Choose File > Open Project, and navigate to the file that you saved at the end of Part 2, Urban_Heat_Island_Part2.m3vz. Select the file and then click Open.
- Make the GLOBE data layer (ATM_4bf04b80_014396b8.shp) the Active Layer by single clicking on its name in the Layer List. Then click on the Show Table of Active Layer
 button to open the table of the GLOBE surface temperature data layer. A new table will open.
button to open the table of the GLOBE surface temperature data layer. A new table will open.
- Make the new GLOBE data layer the Active Layer by single clicking on its name in the Layer List. Then click on the Show Table of Active Layer
 button.
button.

- A new table will open. The number of records (in this case 106) is in the upper left-hand corner of the table.

- Scroll down the surface temperature column (SURFT) of the table to answer the following questions:
- How many records are there in this dataset?
There are 106 records. This number is in the upper left-hand corner of the Table of Layer.
- What is the maximum surface temperature?
48 degrees Celsius in Brazil Village in Trinidad and Tobago is the maximum surface temperature.
- What is the minimum surface temperature?
-23.9 degrees Celsius in Fairbanks, Alaska is the minimum surface temperature.
Sort the data in the table by clicking on a column header. For example, click once on the SURFT header to sort the data from low to high (ascending). Click again to sort from high to low (descending).
- The data in the table are sorted in ascending order by surface temperature (SURFT).

- The data in the table are sorted in descending order by surface temperature (SURF).

Step 2 – Explore GLOBE Surface Temperature Data in Map View
Now that you know something about the data in this layer, you will edit the appearance of the layer to show the surface temperature values.
- Double click on the GLOBE data layer (ATM_4bf04b80_014396b8.shp) in the Layer List. (Remember that your layer may have a different number after the ATM). In the Edit Appearance window that opens, increase the size of the symbols to 50 %, color the data by surface temperature (SURFT), and choose the temperature color scheme. Limit the range of values to a Minimum of -10 degrees and a Maximum of 20 degrees. Change the name of the Layer to Globe surface T 12-03-2008.
- Double click on the GLOBE data layer (ATM_4bf04b80_014396b8.shp) in the Layer List. In the Edit Appearance window that opens, click on the Size tab and use the slider to increase the size to 50%.
- Next, click on the Color tab and click on the Choose Color by: drop-down menu and choose SURFT. Change the color scheme to Temperature. At the bottom of this window change the temperature range to a Minimum of -10 degrees and a Maximum of 20 degrees, which reflects the range for the schools you will be looking at. Type Globe Surface T 12-03-2008 in the Layer Name field. Click on Apply and then Close.
- The GLOBE sites are now visible on the map. There is also a legend for the layer at the bottom of the map.

- Turn off the U.S. Cities layer to make it easier to see the GLOBE data.
- Use the Zoom In, Zoom Out, and Move Map Tools on the toolbar to center the map on the north central US where there is a large cluster of data points.
- Edit the appearance of the U.S. States layer. Increase the size of the outline width to make state boundaries more obvious.
To make sure you can "see" the state outlines, click on the Edit Appearance tool  . In the window that opens, select the Outline Width tab. Increase the thickness of the line by selecting from the Line Width drop-down menu. Click Apply and Close.
. In the window that opens, select the Outline Width tab. Increase the thickness of the line by selecting from the Line Width drop-down menu. Click Apply and Close. 
If you have trouble importing the GLOBE surface temperature data, or need a fresh project file with all the data for the next part of the chapter, then use this project file. This file contains the GLOBE surface temperature data for December 3, 2008 and the other layers used in this part of the chapter.
Urban_Heat_Island_Part3.m3vz ( 3.4MB Jun2 10)
Right-click (PC) or control-click (Mac) the link above to download the file.
 button to open the table of the GLOBE surface temperature data layer. A new table will open.
button to open the table of the GLOBE surface temperature data layer. A new table will open.