Part 2—Launch My World GIS and Import Data From File
- Launch My World GIS by double-clicking its icon on your desktop or by clicking its icon in the dock (Mac) or Launch Bar (PC).
- Choose File > Open Project and navigate to the file, Urban_Heat_Island.m3vz. Select it and then click Open.
When the project opens, a world map displays. It shows average land surface temperature for the month of December 2008 with outlines of Countries and U.S. States overlaid on top. Layers not visible on the map include U.S. Counties, U.S. Cities, and U.S. Cities with a population greater than 50,000 people.
Step 2 – Get a Sense of Global Temperature Patterns
The MODIS image is of average land surface temperature for the month of December 2008. Use the Link tool to open the legend for the image (which is displayed here to the right).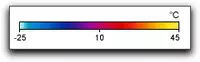
- Select the Link
 tool and click and hold on the small flag
tool and click and hold on the small flag  in the lower left corner of the map window. Click on the text "Project: land surface scale.png" to open the legend for the image. In the legend, the color scale indicates that the warmest temperature recorded by the MODIS satellite was 45 degrees C (about 110 degrees F). The coldest temperature that is shown is -25 degrees C.
in the lower left corner of the map window. Click on the text "Project: land surface scale.png" to open the legend for the image. In the legend, the color scale indicates that the warmest temperature recorded by the MODIS satellite was 45 degrees C (about 110 degrees F). The coldest temperature that is shown is -25 degrees C.
- What colors indicate temperatures less than 10 degrees C?
- What colors indicate temperatures greater than 10 degrees C?
- Why is it warmer in the countries in the southern hemisphere in December?
Step 3 – Practice Moving Around on the Map
Practice Zooming In and Out
- Select the Zoom In
 tool. Your cursor will now look like a magnifying glass with a plus in it.
tool. Your cursor will now look like a magnifying glass with a plus in it. - Click once on South America with the Zoom In
 tool.
tool. - Click once on the Zoom to All tool
 to take the map all the way back out to a full view.
to take the map all the way back out to a full view.
NOTE: This is a nice trick if you get lost and just want to start over again. - Continue clicking on the map with the Zoom In
 tool. The tool automatically centers the zoom level on the area where you click. How far can you zoom in?
tool. The tool automatically centers the zoom level on the area where you click. How far can you zoom in? - Click the Zoom Out
 tool several times. Keep clicking. How far can you zoom out?
tool several times. Keep clicking. How far can you zoom out? - When you are done exploring zooming, click the Zoom to All
 tool.
tool. - Click and drag out a rectangle across Africa with the Zoom In
 tool. Notice how this allows for more precise zooming.
tool. Notice how this allows for more precise zooming. - Click the Zoom to All
 tool to return to the full map view.
tool to return to the full map view. - Two other buttons help you navigate on screen. They are the Zoom to Previous Extents
 and Zoom to Next Extents
and Zoom to Next Extents  buttons. Try zooming in and then experimenting with these buttons. The Zoom to Previous Extents button lets you go back to a previous level of focus. Both of these buttons give you unlimited zooms back and forth between levels.
buttons. Try zooming in and then experimenting with these buttons. The Zoom to Previous Extents button lets you go back to a previous level of focus. Both of these buttons give you unlimited zooms back and forth between levels.
- When you are zoomed in, you can use the Move Map tool
 tool to adjust your view. Click and hold the Move Map tool and drag your mouse to center your map on another place.
tool to adjust your view. Click and hold the Move Map tool and drag your mouse to center your map on another place. - When you are done exploring zooming, zoom to North America and use the move map tool to center the map on the United States.
As you zoom closer and closer on the image, you eventually see "pixels", or squares, of image data. However, most GIS data are vector-based, allowing you to continue to zoom in nearly infinitely.
Explore Turning Layers On and Off and Making Them Active.
To the left of the map view is a listing of Layers, called the Layer List. In the Layer List, notice the check box to the right of the name of a layer. Click once in this box to turn a layer on and make it visible. Notice that when a layer is on, there is an eye in the check box.
- Turn on U.S. Cities by clicking in the box next to its name. Layers that are on have an Eye
 in the check box.
in the check box. - Turn on the Cities > 50000 layer.
- Notice that as you turn on a layer there is a legend for that Layer. To turn a legend on and off, click on the L symbol next to the words "Category List".
- Click anywhere in the box next to the name of a layer. The box will turn white and have a yellow highlight. This indicates that this layer is the Active layer. In the image below, U.S. Cities > 50000 layer is the active layer.

- Make Countries active and click the Zoom to Active layer
 button. Your map will zoom out to the extent of this layer.
button. Your map will zoom out to the extent of this layer. - Click on the Zoom to Previous Extents button
 to recenter your map on North America.
to recenter your map on North America.
When you click on the name of a layer, it is highlighted and becomes active, which tells My World GIS to pay attention to it. Understanding the difference between a layer that is turned on and one that is active can save you time and help prevent frustration. A layer may be on or off as well as active or not. Layers that are on have a checked box while layers that are active are highlighted white with a yellow border. More than one layer can be on but only one layer can be active.
Explore Moving Layers in the Layer List
Look again at the map and the Layer List. Notice that the U.S. Counties layer is on (checked) but not visible. Why might this be?
- In the Layer List, select the U.S. Counties layer by clicking and holding its name. Drag the U.S. Counties layer up the list and place it between the Countries and U.S. States layers.
- Practice turning other layers on and off and moving them up and down in the layer list.
- When you are finished exploring, turn off (uncheck) the MODIS_landsurf_12_08.TIFF and Cities > 50000. Then turn on U.S. Cities and Zoom in to the U.S. States.
Each layer in a GIS builds the map. The data that make up the layers are shown as either points, lines, or polygons. These layers come from shapefiles, a standard GIS data format. (It is also possible to add images to a GIS as is shown here.) The layers are drawn from the bottom to the top as they appear in the Layer List. If not positioned properly, some layers may cover up others. In general, images and polygons should be placed at the bottom, while lines and points should be arranged near the top.
Step 4 – Import GLOBE Surface Temperature Data as a Layer
- Choose File > Import Layer from File and locate the .shp file in the un-zipped folder that you downloaded from the GLOBE website or else use the one at the end of Part 1. Single click to select the file, ATM_4bf04b80_014396b8.shp, and then click Open. (Note: if you use the file you downloaded, it will begin with ATM, but will have a different numerical sequence.)
- The Check Projection window asks if your data is in Latitude and Longitude which it is, so click OK. My World GIS imports the shape file, places it on the map and saves a copy in the My World "data" folder on your computer.
- The new data layer should now be visible on the map and in the Layer List. Make it the Active layer and click the Zoom to Active Layer
 button in the toolbar.
button in the toolbar. - You will see that the layer includes data from a larger area than just the United States. The map now displays the GLOBE data in blue dots. (Note: your color may be different.)
- Now that you have added the new data, choose File > Save Project As... and name your project Urban_Heat_Island_Part_2, or some other unique name. Then click the Save button.
- Quit My World GIS.
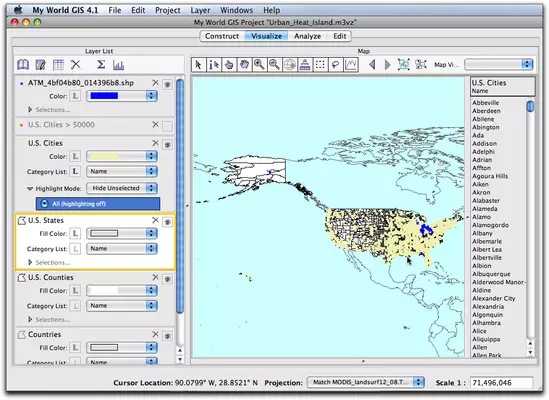
If you have trouble downloading data or saving the project file, then use this completed (and saved) project file.
Urban_Heat_Island_Part_2.m3vz ( 3.4MB Jun2 10)
Right-click (PC) or control-click (Mac) the link above to download the file.
Urban_Heat_Island_Part_2.m3vz ( 3.4MB Jun2 10)
Right-click (PC) or control-click (Mac) the link above to download the file.




























































