Part 4—Analyze Tsunami Risk for Coastal Oregon
Step 1 – Launch My World and Adjust Layers
- Launch My World GIS by double-clicking its icon on your desktop or by clicking its icon in the dock (Mac) or Launch Bar (PC).
- Choose File > Open Project, and navigate to the file, Tsunami RunUp_Part3.m3vz, that you either saved or downloaded at the end of Part 3. Select it and then click Open.
- Move the new layer, Oregon Coast contour 5m, in-between the Tsunami Inundation Area and Seaside Topo layers.
Step 2 – Turn on the Oregon Tsunami Events and Investigate the Relationship between Coastlines and Tsunamis
In this step, you will investigate whether tsunami run-up events occur more frequently on steeply-sloped or more gradual, beach-like, shorelines.
- Turn on the Oregon Tsunami Events and investigate the relationship between coastal topography and tsunami events.
- Use the Move Map
 and Zoom
and Zoom  /
/  tools to move around the map. When you are done exploring, you should be able to describe the types of shorelines that seem more tsunami-prone.
tools to move around the map. When you are done exploring, you should be able to describe the types of shorelines that seem more tsunami-prone.
- Zoom back to the extent of the state of Oregon.
Note: A quick way to accomplish this is to turn on and make active the Oregon Border layer and click the Zoom to the Extent of Active layer button.
layer button.
Step 3 – Analyze the Oregon Coast Contour Layer to Locate Populated Areas that are at Risk
Where are the most vulnerable towns in Oregon?- Turn on the Oregon Populated Places layer. Take a moment to observe the pattern of population in Oregon. Are there more populated areas by the coast or inland? What other questions do these population patterns raise?
- Next, locate the areas of the Oregon coast that are most tsunami prone.
- In Analyze mode, choose Select... > By Value...
- Select Records from: Oregon Coast contour 5m
- Whose Elevation: Is Less than 25 and Greater than or equal to 0.
- Uncheck Make Selection a New Layer, and give the Result Name: 20-meter tsunami, and click OK.
- Once the selection is complete you will be returned to the map. You will need to zoom, pan, and adjust layers to investigate this selection more carefully.
- Adjust the contour line thickness and then use the Get Information Tool
 to learn the height above sea level of each of the selected contour lines. This tool is a quick way to gather information from an Active layer. Make the Oregon Coast contour 5m layer active, then select the Get Information Tool and click on the contour lines that are highlighted.
to learn the height above sea level of each of the selected contour lines. This tool is a quick way to gather information from an Active layer. Make the Oregon Coast contour 5m layer active, then select the Get Information Tool and click on the contour lines that are highlighted. - In general, how many populated places could be affected by a 20-meter tsunami?
- In Analyze mode, Select... > By Spatial Relationship... > By Distance
- Select Records from: Oregon Populated Places
- That Are: Less than 1 Kilometer
- From Records in: 20 meter tsunami
- Uncheck Make Selection a New Layer, and give the Result Name: Towns within 1 km of 20-meter tsunami, and click OK.

- The software will perform the selection and return to the map. With the selection active, click the Table of the Selection
 button to see the towns selected. The number of records in the table is in the upper left-hand corner of this table.
button to see the towns selected. The number of records in the table is in the upper left-hand corner of this table.
Step 4 – Turn on the Tsunami Inundation Line Layer and Compare it with the 20-meter Tsunami Contour
Three measurements are important when preparing for a tsunami: the run-up refers to the vertical height of a wave as it comes ashore; the wave height measures the vertical height of the wave before it comes onshore; and the inundation distance is the measured horizontal distance a tsunami stretches onshore from the coastal edge.
In this case, the Tsunami Inundation Line is a calculated height above sea-level. This line takes into account both the topography and the bathymetry of a region. The line highlights areas that could potentially be flooded by a major tsunami. Scientists from the Oregon Department of Geology drew the boundary line in 1995. It is used in coastal development decisions, such as where to build a hospital or other important public building.
Turn on the Tsunami Inundation Line layer and compare it with the 20-meter Tsunami contour line that you generated in the last step.
How does the 20-meter tsunami run-up selection compare to the Tsunami Inundation Line?
Step 5 – Use Analyze Mode to Locate the Town of Seaside, Oregon
Recall that a large tsunami devastated the nearby town of Cannon Beach in March 1964. Seaside is the focus of our Case Study. Take time to compare the Oregon Tsunami layer with the Oregon Populated Places layer.
- Click the Analyze tab to switch to Analyze mode.
- Choose Select... > By Value
- Select Records from: Oregon Populated Places, Whose Name is Seaside.
- Uncheck Make Selection a New Layer, and give the Result Name: Seaside. Click OK.
Step 6 – Turn on the Oregon Place Names Layer and Locate Tillamook Head
Where exactly is Tillamook Head? Use the Find tool to locate this topographic feature along the Oregon coast.
- Turn on the Oregon Place Names layer. This layer contains names and locations of over 41,000 features in Oregon. By searching this table, you can find both natural and man-made locations.
- Open the table of the layer, by clicking on the Show Table of Selection
 button, located just above the Layer List. You will get warning message that the table contains 100,000 records. Ignore it; it is OK to open it.
button, located just above the Layer List. You will get warning message that the table contains 100,000 records. Ignore it; it is OK to open it. - At the top of the layer's table, click on the Find button; a new window will open.
- Type the word "Tillamook" in the Find field. Where you see Search First:, click the Down Columns radio button. Then, click the Find Next button. My World GIS will search the table and locate all the place names that include the word "Tillamook". Continue searching until you locate Tillamook. Head.
- Once you have located Tillamook Head in the data table, close the Find window and click on the Make Selection From Rows button. Enter a name for your selection and click OK. The selection will be made and displayed on the map. On the Layer list, change the Highlight Mode to Hide Unselected points and zoom to the selection. Tillamook Head, Tsunami Run-up Events, and Oregon Coast Contours 5m are displayed on the map. Notice that there have been several tsunami run-up events in this area. (Note: This map has been zoomed in and some layers have been turned off to simplify the map.)
- Save your project with a new name, such as "Tsunami_runup_Part4".
- Quit My World GIS.
If you know in advance that the data contains the exact name of what you are searching for, you can type its exact name in the Find field. However a less restrictive search strategy, demonstrated here, allows for a broader preliminary search of data.
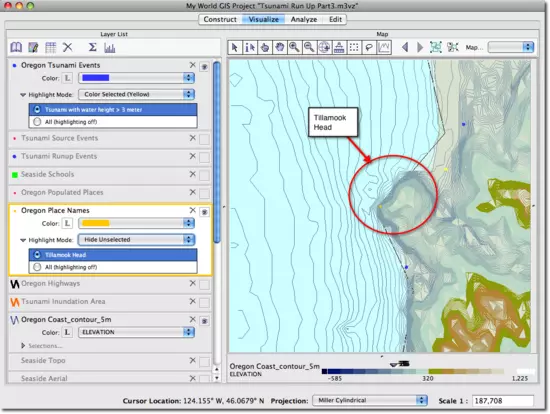
Tsunami_runup_Part4.m3vz ( 15.8MB Nov11 10)
Right-click (PC) or control-click (Mac) the link above to download the file.
































