Part 3—Download Digital Elevation Data for the Oregon Coast and Import it into My World
Step 1 – Access GeoBrain Website and Practice Navigating around the Map
- GeoBrain DEM Explorer. An interactive map will open in a new window.
- Practice moving around the Digital Elevation Model (DEM) Explorer Interface with the Zoom and Pan tools located on the left side of the toolbar (shown below). The tools are grouped by function: zoom tools are on the left, query tools in the middle, and selection tools are on the right side. The numbers on the right are latitude and longitude.
The GeoBrain DEM Explorer interactive map tool allows you to choose any location in the world using a manual selection tool or by specifying a pre-defined area from a list of options. You can pan and zoom using the navigation tools, and add or remove U.S. State and World Country boundaries using the overlay tools.
Begin by reading the guidelines provided in the "Welcome!" box. There are three basic steps to working with this interactive map interface. First, select your area of interest; second, select your data by name, format and output setting; third, perform analysis on the data and download the data to use in a GIS project. When you are done reading, close the "Welcome!" box.
Begin by reading the guidelines provided in the "Welcome!" box. There are three basic steps to working with this interactive map interface. First, select your area of interest; second, select your data by name, format and output setting; third, perform analysis on the data and download the data to use in a GIS project. When you are done reading, close the "Welcome!" box.
- Click once on the Zoom In
 button. The view zooms at the center of the map and displays Africa, with the countries labeled. While zooming, give the map several seconds to refresh/redraw.
button. The view zooms at the center of the map and displays Africa, with the countries labeled. While zooming, give the map several seconds to refresh/redraw. - Click once on the Zoom Out
 button. The view returns to the previous zoom level.
button. The view returns to the previous zoom level.
- Click the Zoom In button once or twice. Use the Pan
 button to pan up, down, right, or left across the map.
button to pan up, down, right, or left across the map. - You can also use the Dragbox Zoom In
 tool to click and drag a defined location within the map that you want zoom in to.
tool to click and drag a defined location within the map that you want zoom in to. - When you are done exploring click the Zoom to Full Map
 button.
button.
Step 2 – Locate Oregon and Select an Area of Interest
- In the Map Layers sidebar, located on the right-hand side of the map, turn on the World Boundaries > Country and USA Boundaries > State selections, by clicking in the appropriate checkboxes.
- Click and drag around the Western United States with the Dragbox Zoom In
 tool. Continue zooming in until you have Oregon centered in your view. Be sure you can see the coastline.
tool. Continue zooming in until you have Oregon centered in your view. Be sure you can see the coastline.
 Practice making selections with the five types of tools provided in the DEM explorer interface (tools shown to the right). You can clear your selections by clicking the Clear Defined Area button
Practice making selections with the five types of tools provided in the DEM explorer interface (tools shown to the right). You can clear your selections by clicking the Clear Defined Area button  on the toolbar. Active selections are highlighted in blue on the map.
on the toolbar. Active selections are highlighted in blue on the map.
- Use the Define Polygon Area or Define Rectangle Area selection tools to select the area of interest.
- Alternately, click the Define Area by State/County button on the toolbar. Use the drop-down menu to select the State of Oregon.
- When you are done exploring, click the Clear Defined Area button
 on the toolbar.
on the toolbar.
Step 3 – Load DEM for an Area of Interest to the Preview Window; Process, and Download the Data
- Once you have selected a region of interest, click the Download Data for Defined Area
 button (it looks like a folder with a green arrow on it).
button (it looks like a folder with a green arrow on it). - In the download dialog box, first click the Data Name: STRM30_PLUS Elevation and
Bathymetry (Global) radio button (bottom one on the list), then select the Output: Format GeoTIFF and set the Projection to Lat/Lon. Finally, check the .zip box, and click Submit. You will get a message that your request is being processed. - In the DEM Analysis window that opens, you will see two toolbars at the top of the window: the Terrain Analysis and the Hydrologic Analysis. Below the toolbars, in the Data Preview window, you will see an image of the DEM that you have selected.
- Using the Terrain Analysis tools, select the Hillshade button. Change the Z-Factor to 10 in order to exaggerate the shading. Click Submit.
- In the Hill Shade Preview window, preview the image. When you are done, close the Hill Shade Preview window.
- Next, in the Terrain Analysis window, click the Contour button. Set the contour intervals to 5 meters and click Submit. In the Contour Preview window, preview and then download the shapefile. Save the shapefile to a location on your desktop or in your Documents folder, where you can easily locate it again. Close the Contour Preview window.
- You should now have a contour shapefile to add to your project.
- Check that you have all four of these files properly downloaded and unzipped, and then close the DEM Explorer window.
A digital elevation model (DEM) is a digital representation (raster image) of ground surface cartographic (topography or terrain) information. DEM data is collected in a number of ways. Most commonly, remote sensing satellites collect the data needed to prepare a DEM. In this case, the international Shuttle Radar Topography Mission (SRTM) collected the data in February 2000. The SRTM was a specially modified radar system that flew onboard the Space Shuttle Endeavour.
Hillshading is a shading method used to enhance or exaggerate topographic features in a topographic raster image, such as a DEM. By creating a 3-D effect, it gives the viewer an overall visual impression of the terrain. Contour lines are mathematically derived from the digital data recorded in the DEM image and therefore compliment the data in the image. Contour lines connect points of equal elevation and are readily analyzed in a GIS. They are also known as contour intervals.
Hillshading is a shading method used to enhance or exaggerate topographic features in a topographic raster image, such as a DEM. By creating a 3-D effect, it gives the viewer an overall visual impression of the terrain. Contour lines are mathematically derived from the digital data recorded in the DEM image and therefore compliment the data in the image. Contour lines connect points of equal elevation and are readily analyzed in a GIS. They are also known as contour intervals.
The contour lines were generated from the DEM with 5-meter contour intervals between the lines. The file that you downloaded is a type of file called a shapefile. The contour lines will be drawn in a GIS from four separate files, all of which were downloaded together in a zipped file. This file has a long file name, which starts with "_NASA..." and ends with "contour_5". The other digits in the file name are the date and time that you downloaded the file.
If you were unable to download these files from GeoBrain, use these linked files instead. GeoBrain Shapefile (Zip Archive 3.3MB Nov9 10) in a zipped folder. Right-click (PC) or control-click (Mac) the link above and download it to your desktop or downloads folder. Note: This folder must be unzipped before importing the shapefile into My World GIS.
Step 4 – Launch My World, Import Data, and Edit its Appearance
- Launch My World and open the project file that you saved in Part 2. If you had trouble downloading data or saving the project file in Part 2, then use this completed (and saved) project file.When My World launches, Oregon is centered in the view; only the U.S. States and Oregon Border are showing.
Tsunami_Runup_Part2.m3vz ( 12.3MB Nov8 10)
Right-click (PC) or control-click (Mac) the link above to download the file. - Choose File > Import Layer from File and locate the .shp file in the unzipped folder that you downloaded from the GeoBrain Website or else use the one at the end of Step 3 (above). Single click to select the file, 20101109163552_184853098_contour_5.shp, and then click OK. (Note: if you use the file you downloaded, it will begin with the date that you downloaded the file. Don't worry that it has a different numerical sequence than the one listed here, just check that it ends in "contour_5.shp").
- The Check Projection window asks if your data is in Latitude and Longitude which it is, so click OK. My World GIS imports the shape file, places it on the map and saves a copy in the My World "data" folder on your computer.
- The new data layer should now be visible on the map and in the Layer List. Make it the Active layer and click the Zoom to Active Layer
 button in the toolbar.
button in the toolbar. - You will see that the layer includes data from the coast of Oregon. The map now displays the GeoBrain data as black lines.
- Make the new layer the active layer and choose Layer > Edit Layer Appearance...
- Change Layer Name: Oregon Coast_contour_5m
- Choose Color by: Elevation
- Change the Colorscheme to: "Map Colors (Elevation and Bathymetry)"
- Accept the defaults for the other items
- Click Apply and then Close
- Zoom into the extent of this layer and use the Pan tool to explore the topography of the Oregon coastal region. While exploring, consider the following questions:
- What do the blue lines off the coast of Oregon indicate?
- Where are the areas with the greatest elevation?
- Look for areas that have widely-spaced contour lines on the coast. What type of areas might these be? How might they be impacted by a tsunami wave?
- When you are done exploring, zoom the map back to the full extent of the Oregon coast.
Oregon's proximity to the Cascadia Subduction Zone makes it particularly vulnerable to the hazards of both earthquakes and tsunamis. Many coastal towns in Oregon are only a few meters above sea level. In the deep sea, a tsunami wave is barely noticeable. Tsunami waves are most dangerous as they make their way towards shore. As tsunamis approach coastal areas they slow down, become compressed, and begin to grow in height. Many factors, including the shape of the sea floor, and coastline influence the shape and severity of a tsunami wave. In this next step, you will import coastal topographic data to analyze in My World.
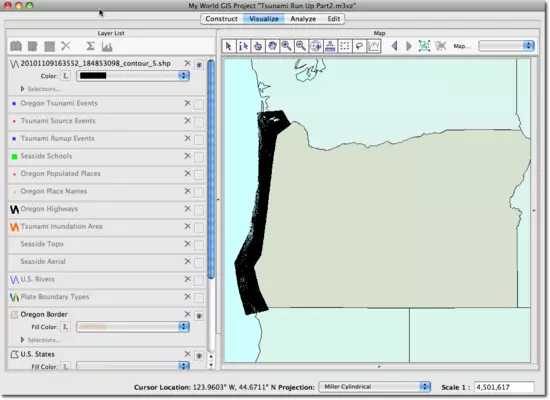
Step 5 – Save Your Project File and Quit My World
- Now that you have added the new data, choose File > Save Project As... and name your project Tsunami Runup_Part3, or some other unique name. Then click the Save button.
- Quit My World GIS.
If you have trouble downloading or importing data, or saving the project file, then use this completed (and saved) project file.
Tsunami Runup_Part3.m3vz ( 15.8MB Nov10 10)
Right-click (PC) or control-click (Mac) the link above to download the file.
Tsunami Runup_Part3.m3vz ( 15.8MB Nov10 10)
Right-click (PC) or control-click (Mac) the link above to download the file.






















































