Part 2—Download and Install Software and Data
Step 1 – Download and Install ArcExplorer Java Edition for Education (AEJEE) GIS
- Visit ESRI's Download page for ArcExplorer Java Edition for Education and download the version for your computer. PC users perform a "Save Target As.." by right-clicking on the zipped file (aejee_232_windows.zip) and saving it to the computer's hard drive. Mac users hold down the ctrl key and click "Download link to disk.." to download the zipped file (aejee_232_mac.zip). (These instructions apply when using Firefox. Your download command may be slightly different for another browser.)
- If the downloaded file does not unzip automatically, then you will need to manually unzip it with your unzipping software. (Winzip for the PC and StuffitExpander for the Mac are two programs that can do this.)
- On a PC, the downloaded file (aejee__232_windows.zip) unzips to a folder called aejee_windows that contains the installer. On the Mac, the downloaded file (aejee_232_mac.zip) unzips directly to an installer. Double click the installer and follow the onscreen instructions.
WARNING: Be sure to accept the default AEJEE installation location. On both the PC and the Mac, AEJEE creates an ESRI folder at the root directory. Once you have installed, DO NOT MOVE this folder to another place on your hard drive. If you do, projects that have been bundled with AEJEE and the project included in Step 2 below will not function properly.
Step 2 – Download Additional Data
- Right-click (PC) or control-click (Mac) the link below and choose "Download Linked File As...," "Save Link As...," or "Save Target As..." to download the EQ.zip file to your computer. This is a large file, so it may take several minutes to download.
Zipped file of Earthquake data and project file ( 467kB Apr30 07) - Unzip the file and save it to a location where you can find it easily. A folder called Earthquake will be created.
- Move the Earthquake folder to inside the Data folder of AEJEE. The navigation path should be: Applications (or Programs) > ESRI > AEJEE > Data > ....
Step 3 – Launch AEJEE and Open the EQ_EET.axl Project File
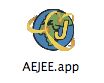
- Double-click the AEJEE icon on your desktop or click the AEJEE icon in the dock (Mac) or Launch Bar (PC) to open the application.
- Choose File > Open..., navigate to ESRI/AEJEE/Data/Earthquake and select the file EQ_EET.axl. Then click Open.
Step 4 – Adjust the Layers and Explore the Base Map
When the EQ_EET.axl project opens, you should see colored lines, representing plate boundaries against a blue grid, representing latitude and longitude. Adjust how the layers are displayed to create a useful base map. Then take some time to explore the map and the AEJEE tools, turning layers on and off, zooming in and out, identifying and selecting features, and investigating the link between the table and the map. See directions 1 to 9 below for guidance.
A Note About AEJEE Project Files
The EQ_EET.axl project file that you opened is very small, about 4KB. That is because this file does not contain any data. AEJEE project files are instruction files that hold the "recipe" for how to order, draw, color, and symbolize the GIS layers on the map. These files can be edited using TextEdit on the Mac or NotePad on the PC. If you open up an AEJEE project file using a text editor, you can get a sense of how a project is put together. Right-click on the PC or control-click on the Mac to download and open this text file EQ_EET.txt (Text File 3kB Apr30 07) showing the instructions that produced the map above. WARNING: If you open the actual project file (EQ_EET.axl) then be careful about making changes to navigation pathways shown in the file, as they can prevent the project from working.
The EQ_EET.axl project file that you opened is very small, about 4KB. That is because this file does not contain any data. AEJEE project files are instruction files that hold the "recipe" for how to order, draw, color, and symbolize the GIS layers on the map. These files can be edited using TextEdit on the Mac or NotePad on the PC. If you open up an AEJEE project file using a text editor, you can get a sense of how a project is put together. Right-click on the PC or control-click on the Mac to download and open this text file EQ_EET.txt (Text File 3kB Apr30 07) showing the instructions that produced the map above. WARNING: If you open the actual project file (EQ_EET.axl) then be careful about making changes to navigation pathways shown in the file, as they can prevent the project from working.
- To the left of the map space is a listing of Layers, called the Table of Contents. To create a useful base map, right-click (PC) or control-click (Mac) the world30 layer in the Table of Contents. Then select Move Layer > Move to Bottom.
- Turn layers on and off on by clicking the boxes next to their names.
- Move the layers around to figure out how the map builds.
- Practice zooming in and out, panning, selecting, and identifying features. How do the Select Features
 tool and the Identify
tool and the Identify  tool compare? To find out the name of a tool, place your cursor over it.
tool compare? To find out the name of a tool, place your cursor over it. - Open the Attribute Table of a layer and select a record. Watch what happens on the map.
- Move your cursor around on the map and note how the X and Y coordinates change. (These numbers are located in the bottom-left corner of the screen.) Which values are latitude? Which are longitude? How are south and west indicated?
- Optional: Explore the data that comes bundled with AEJEE, by adding new layers.
- After you have finished exploring the layers, reorder them to create a useful base map. Turn off any extra layers you may have added.
- Choose File > Save... to save the project file.
Each layer in a GIS builds the map
The data that make up the layers are shown as either points, lines, or polygons. These layers come from shapefiles, a standard GIS data format. (It is also possible to add images to a GIS.) The layers are drawn from the bottom to the top as they appear in the Table of Contents. If not positioned properly, it is possible for some layers to cover up others. In general, polygons should be placed at the bottom, while lines and points should be arranged near the top.
The data that make up the layers are shown as either points, lines, or polygons. These layers come from shapefiles, a standard GIS data format. (It is also possible to add images to a GIS.) The layers are drawn from the bottom to the top as they appear in the Table of Contents. If not positioned properly, it is possible for some layers to cover up others. In general, polygons should be placed at the bottom, while lines and points should be arranged near the top.
On/Off and Active/Not Active Layers
When you click on the name of a layer, it is highlighted and becomes active, which tells AEJEE to pay attention to it. Understanding the difference between a layer that is turned on and one that is active can save you time and help prevent frustration. A layer may be on or off as well as active or not. Layers that are on have a checked box while layers that are active are highlighted. More than one layer can be on and more than one layer can be active.
When you click on the name of a layer, it is highlighted and becomes active, which tells AEJEE to pay attention to it. Understanding the difference between a layer that is turned on and one that is active can save you time and help prevent frustration. A layer may be on or off as well as active or not. Layers that are on have a checked box while layers that are active are highlighted. More than one layer can be on and more than one layer can be active.




















































