Part 2—Explore Bathymetry Data from the East Pacific Rise
Step 1 – Launch GeoMapApp and Add a Layer Showing Hydrothermal Vents Along the East Pacific Rise
The original Discovery site where researchers had their first up-close look at deep-sea hydrothermal vents and the ecosystems they support was near the Galapagos Islands. Since then, similar ecosystems have been found at many other hydrothermal vents located in tectonically active areas. For example, the East Pacific Rise (EPR) is known as a fast-spreading ridge where oceanic plates are moving apart at a rate of around ten centimeters per year. The setting supports numerous hydrothermal vent fields that respond to frequent earthquakes and occasional volcanic eruptions. Because of its relatively convenient location off the coast of Mexico, researchers have been able to repeatedly visit the area and have compiled images and datasets from the same location over a number of years and even decades.
- Launch GeoMapApp by clicking on its icon. Choose the Mercator base map.
- Choose Focus Sites > NSF Ridge 2000 Program > East Pacific Rise (9N) > Tables > Hydrothermal Vent Locations - EPR.
Step 2 – Locate Hydrothermal Vents Along the East Pacific Rise
- Click on the Zoom To button in the Layer Manager to zoom into the location of the East Pacific Rise hydrothermal vent field. Your field of view should contain all of the vents, as well as the ridge and its associated transform faults.
- Explore the information in the Data Table below the map. Look closely at the Survey Date and Elevation columns. Then answer the following questions:
- When were these locations surveyed?
- How deep below sea level are these locations?
Step 3 – Create a Topographic Profile of the East Pacific Rise
- To create a 2-D vertical cross-section across the ridge, click the Distance/Profile Tool on the GeoMapApp toolbar.
- A new gridded image of seafloor topography named Global Multi-Resolution Topography (GMRT) loads into the Layer Manager window and displays on the map.

- Move the Global Multi-Resolution Topography (GMRT) layer below the Hydrothermal Vent Locations layer by clicking on the down arrow in the Layer Manager.
- Choose Overlays > Color Scale to add the Color Scale to your map.
- Select the Distance/Profile Tool. Draw a cross-section by clicking and dragging a line across the map.
- When you release the mouse, a Profile window opens. The graph plots elevation along the line, resulting in a topographic cross-section across that part of the ocean floor. Move the profile graph to where you can see both the graph and the map. This profile extends several hundred kilometers across the rise. It gives you an idea of how deep the ocean floor is in this area as well as how high the East Pacific Rise is above the ocean floor.

- Move your cursor along the horizontal X-axis of the profile in the graph. As you move across the graph, the corresponding location will be highlighted as a red dot on the map.
- Create and examine several topographic profiles of this area.
- Look at a topographic profile and the map with the color scale displayed. Consider the following questions:
- What do the colors on the map represent?
- What do the X and Y axis of the profile represent?
- Where are the hydrothermal vents located on the profile?
- What kind of land surface feature does the shape of this profile remind you of?
- What is the height of this topographic feature from its base to its summit?
- What is the approximate distance across this topographic feature?
- Click the Save button in the Profile window to save your profile for later comparison with other profiles. Save it as a jpeg image and give it a unique name, such as East Pacific Rise Profile 1.
- Click the Distance/Profile Tool tool again to turn it "off".
Step 4 – Investigate High-resolution Bathymetry Data from the East Pacific Rise
- Choose Focus Sites > NSF Ridge 2000 Program > East Pacific Rise (9N) > Bathymetry Grids > High-resolution Grids (5m, from ABE) - Fornari et al.(2004).
- A Contributed Grids window opens when this layer is loaded into GeoMapApp. You will use this window in a moment. For now, move it off to the side so you can work with main map window and the Layer Manager window.
- In the Layer Manager, uncheck the Global Multi-Resolution Topography (GMRT) layer to turn it off.
- Use the Zoom In tool to get a closer view of the sites in the northern part of the higher resolution data set.
- These data may be hard to spot at first, depending on the scale of view in your main window.
- You will see that there are two areas that have been mapped with the higher resolution data, one in the north and one in the south of the field of view.
- In order to view the Hydrothermal Vent Locations on top of the ABE data, in the Layer Manager, click on the down arrow in the High-resolution Grids (5m, from ABE) to move it underneath the Hydrothermal Vent Locations layer.
- To reduce the symbol size, click on the Configure button on the right side of the main window.
- Then use the slider bar for the Symbol Size Percent to reduce the size to 25 percent or smaller.
- Click OK to accept the change in symbol size.
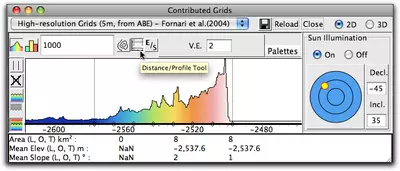
- What new topographic feature can you see in the region where the hydrothermal vents are located?
- What is the distance across this new feature?
- How deep is this feature, relative to the surrounding topography?
Step 5 – Connect the Topographic Data With the Structure of a Spreading Center
- Open and display both of the topographic profiles that you made in this activity.
- Connect what you've seen in the topographic data to your understanding of the structure of a spreading center like the East Pacific Rise. Click on the Dive and Discover page that describes Mid-Ocean Ridges and read through the comparison between a fast-spreading center like the East Pacific Rise and a slow spreading center like the mid-Atlantic ridge.
- Do your topographic observations match the information and general measurements described here? Explain.
- Take a moment while reading the Dive and Discover webpage to click on each of the features at the fast-spreading center to find out more about topographic features like the axial trough and fault scarps.
- Can you see any evidence of an axial trough in the profiles you created in steps 2 or 3? Explain.
- You have just completed the first part of your exploration of the East Pacific Rise by mapping its topography and locating some of the known hydrothermal vents along its axis. In the next part, you will shift the focus of your exploration to identify the various forms of life that make up the ecosystem at the East Pacific Rise.
- Quit GeoMapApp.






















































