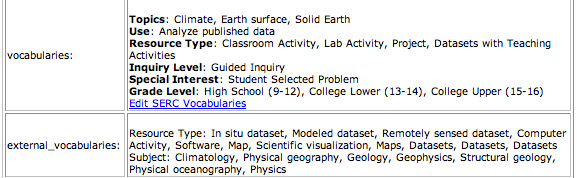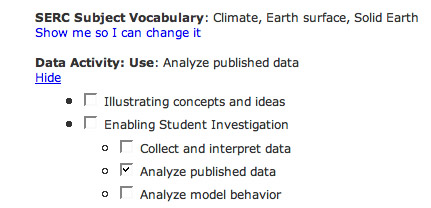Controlled vocabularies are a key part of our strategy to enable folks to find the resource that's right for their needs. By marking individual resources as being associated with particular terms in particular vocabularies we can automate grouping and finding resources based on these terms/categories. There are a number of different levels at which controlled vocabularies appear and much of this discussion applies not only to cataloged resources, but to individual pages in the CMS as well
Where Controlled Vocabs show up
The first place a cataloger may encounter a controlled vocabulary is within a DCS where several controlled vocabularies (for subject, resource type, grade level) are present. When records from a DCS are marked Done and flow into the serc catalogs we can then also tag them with serc-specific vocabularies. From here on out we'll focus on these serc-specific vocabularies.
When you edit a local catalog record (either Dublin Core, non-web or one transferred in from a DCS) you'll see a Vocabularies field at the near the bottom of the screen:
This initial screen gives a summary of all the vocabulary terms already associated with this resource. You'll notice it's followed by an external_vocabularies field. This field lists vocabularies that were chosen as part of the DCS cataloging process. They aren't modifiable here (you'll need to go back into the DCS to do that). Also note that not all the vocabularies your may have used in the DCS will necessarily result in an entry in this field--only some terms from some fields are mapped into this external vocabularies field. But it's the combination of terms from the external_vocabularies field and their normal vocabularies field that are used in our local search and browse tools. Also note that if you choose a term in the vocabularies field it will over-ride any term(s) that were automatically mapped in the corresponding field.
external_vocabulariesFollowing the Edit SERC Vocabularies link in the vocabularies you'll find the page where you can actually choose vocabularies and particular terms.
At the top of the screen is a link back to the record editing interface followed by a Additional Vocabularies May be Needed heading. Clicking the 'Show me which ones' link underneath reveals a set of recommendations for additional vocabularies that could/should be added to this resource. This list is generated based on the particular vocabs choices already made. So for instance if you've indicated that this is a teaching activity then it will recommend that you add an 'ease of use' vocabulary since this is relevant for teaching activities.
Next we see a list of the existing vocabularies chosen and the terms already picked (repeating the information from the previous page). Clicking the Show me so I can change it link beneath a particular vocabulary reveals all the terms in that vocabulary.
Here you can choose a particular term (by checking the box) and then make that choice 'stick' by clicking the "Make these Changes" button near the bottom of the page. One wants to choose wisely (since the value of this whole process rests on making a good choice at this point). There are several relevant guidelines:
- Always choose the most specific term. That is the one furthest down the hierarchy. Note that in this example we've chosen Analyze published data rather than Enabling Student Investigation. An immediate corollary to this is:
- Never choose a general term if you've already indicated a more specific term. One may be tempted to click the Enabling Student Investigation in the example above thinking that you want people searching on that more general term to find this resource. Don't. The search interfaces understand this hierarchical structure and will do the right thing--leading people to your resource when they choose Enabling Student Investigation even though you've only checked the box next to Analyze published data. This leads us to:
- Use a more general term rather than a more specific one to indicate General/Other. That is, if the resource is a good match for that term but not for any of the more specific terms then use the more general term. This includes the case where the scope of the resource broadly covers everything under that category, as well as the case where the resource covers only a small part of that category but that specific small part is not represented as one of the more specific terms in the vocabulary. The confusing case is where a given resource is broad but does have specific information that pertains to several of the more specific terms in the vocabulary. For example if the general category is fish and the specific terms are trout and sole one can imagine a fish encyclopedia that was both general as well as having specific information related to both trout and sole. At this point it becomes a judgment call on your part. Keep in mind what the user browsing through the resources might think on finding the resource under a given heading. Would they be happy with your choice?
- Watch for -info- pop-up definitions next to the terms. A growing number of terms have the text -info- next to them. Putting your mouse over the term will create a pop-up that may include guidance/clarification on using that term.
Adding new vocabularies
Finally, at the bottom of the page you'll see a drop-down menu and button where you can choose to add new vocabularies to the resource. Here you can follow the guidance provided by the Additional Vocabularies May be Needed heading in picking what vocabularies are appropriate for a given resource. As you add new vocabularies and pick terms from them new recommendations will show up in this area. It may also be the case that for your particular project there are additional vocabularies that should be used. Here is a list of which vocabularies should be used with each project.
If you find you don't need a particular vocabulary at all for a given resource simply uncheck any terms within the vocabulary and you'll see a checkbox appear next to the vocabulary name itself providing you with the option of deleting that vocabulary entirely.
Vocabulary Synonyms
Both the cataloging tools and the CMS support the notion of vocabulary synonyms. If a synonym is defined for a particular term, then whenever that terms is selected the synonym terms will be automatically selected as well. This is most useful when terms with similar (identical) meanings live in different vocabularies. These automatic synonyms relieve you the burden of having to visit each appropriate vocabulary and check the appropriate term.
A nightly process runs which will automatically calculate and apply the synonyms for any catalog record (or CMS page) that you may have edited. So in general you don't need to worry about the synonyms--they just happen. However, there is a "Calculate Synonomous Terms" link within the vocabulary editing page that you can use to request that the system figure out, and apply any synonyms right away. And of course the presence of this systems means that a record you were editing yesterday may have additional vocabulary terms selected when you visit it today. If you ever find that the system has added terms that don't seem appropriate please let someone in charge know; an appropriate synonym has been defined and may be messing things up across the site.
Deleting Terms
If you decide a particular term that has been checked doesn't really apply, you can uncheck the relevant box. However, synonomous terms checked automatically (as described above) will not be automatically unchecked. You'll need to look through all the vocabularies and make sure all the relevant terms have been unchecked.