Part 3—Explore PSICAT and Draw a Core Diagram
Step 1 – Practice Using PSICAT
Start your exploration of PSICAT by launching the program and learning the parts of the interface. PSICAT is a scientific software program that was specifically designed for use with the ANDRILL coring program. It allows scientists a convenient way to record and label the data they find in the sediment cores. It may take a novice user a little trial and error to get used to using the program. Below is a sample ocean sediment core showing different layers alongside a graphic representation created with PSICAT.
- Launch PSICAT by double-clicking its icon on your computer's desktop or by clicking its icon in the Start menu or launch bar (PC) or the dock (Mac).
- The program will launch.
- Open a new Project. A project is a directory (folder) on your computer that holds your PSICAT data and diagrams.
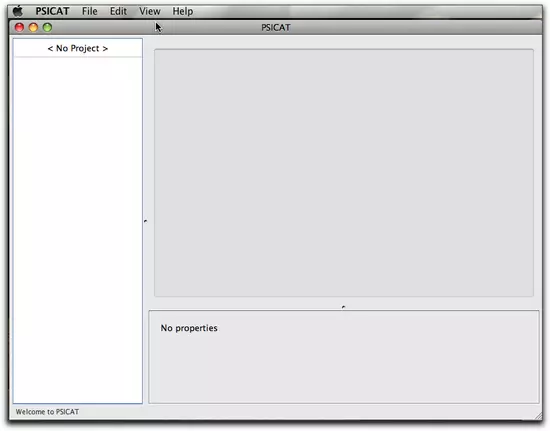
- Choose File > New Project... to launch the New Project Wizard. The wizard will prompt you for the name, type, and a location to save the project.
- Choose a name for your new project and a name for a directory (folder) to save the project. Click OK. Once the project is created and saved, you will see the name you entered for the project appear in the left sidebar of PSICAT.
After you have a project, you need to create a section. Sections hold the data in intervals and units, as a diagram. They allow you to partition the project into logical units such as individual cores, or depths.
- Choose File > New Section... to launch the New Section Wizard.
- The wizard will prompt you for the name and a depth/height range and image for the section. Enter this data and click OK. You will see the section appear in the left sidebar.
- Double click the section to open a blank diagram.
An interval is a smaller part of your section. First you will define the length of your interval, then the kind of rock, or Lithology.
- Double click on the Section name in the left sidebar to begin editing.
- On the diagram window, use your mouse to hover over the 'Interval' column. A dark rectangle will track your mouse pointer.
- Single click (Mac) or click the left mouse (PC) button to create the new interval.
- A black line will appear under your mouse pointer and a set of property fields appear at the bottom of the application window.
Use the property fields below the diagram to edit the Interval. Try typing '1 ft' or '1 m' into the 'Top' field. Type '2m' into the Base Field. The diagram should update accordingly. Also try typing 'Sand' or selecting a lithology (kind of rocks) from the Lithology drop down list. Your interval should update with a new color and pattern.
Many cores have rocks, fossils, shells, or other artifacts embedded in them. You can use the PSICAT tool to indicate these items.
- Use your mouse to hover in the 'Symbol' column. You should see a dark rectangle that tracks your mouse pointer.
- Click and release the left mouse button to create a new symbol at a specific point, or click and drag to create a symbol over a range. A newly created symbol initially appears as box with an 'X' in it.
- Use the property fields to select a symbol from the drop down list. The symbol box will update with the symbol you've chosen.
You can provide written descriptions for almost every object in a diagram. Enter text into the Description field, in the editing window below the diagram. It will show up in the Description column. You can use this feature to note what each kind of sediment is telling you about the climate at that time it was created.
Step 2 – Change the Orientation, Zoom Level, and Units on the Core Diagram
- Change the Diagram Orientation.
- Change the Zoom level.
- Change the Display Units.
Diagrams can be displayed either vertically or horizontally. Choose View > Horizontal/Vertical to change the orientation.
Note: this menu option is only enabled when a diagram is open.
Diagrams can be displayed at arbitrary zoom levels to facilitate editing and viewing at whatever level of detail makes sense to the user. Choose the View > Zoom * menu options to change the zoom level.
Note: this menu option is only enabled when a diagram is open.
Diagrams can be displayed using various length measurement units even if the data was originally logged in a different unit. Choose the View > Units to change the display units.
Step 3 – Use PSICAT to Create a Climate Change Model of a Sediment Core
Now that you are familiar with the program, you will use the information and graphics on the sediment cards, from Part 1, along with the PSICAT program, to create a computer generated model of a sediment core showing a climate cycle.
In your diagram, start with a warm climate and open water in the Ross Sea and continue through a period of cooling, the advance of an ice sheet, and finally a period of warming with a retreat of the ice sheet. Your core diagram will have 4 intervals. The exact intervals lengths and units you choose are unimportant; the purpose of this step is for you to see what a core sample of a climate cycle might look like.
As you have noticed there are many types of rock to choose from in PSICAT. To keep it simple, you can use the following terms in PSICAT to match the core cards from Part 1.
- Mudstone with clasts = Biosiliceous Mud
- Diamictite = Till or Diamicton
- Diatomite = Diatomaceous Ooze
- Mudstone = Silt, Siltstone, or Silty Shale
- Sandstone = Sandstone, massive
- Conglomerate = Conglomerate 2
Step 4 – Export a PDF of Your Work
- Once you are finished building your core section diagram, choose File > Export > Diagram to save your work as a PDF.
- When prompted, choose your export options. You can either export the whole diagram as a single page or specify a particular depth/height range and page size to export a multiple page PDF. You can also change the output format from PDF to PNG, JPEG, BMP or SVG.
- You can also Export a diagram as a JPEG, PNG, or BMP by choosing File > Export > Graphical > JPEG/PNG/BMP. When prompted, choose your export options. You can either export the whole diagram as a single page or specify a particular depth/height range and page size to export multiple pages. Each page will be a separate image file.






































